How to Reconnect Offline Printer to Your Mac Device?
July 24, 2023
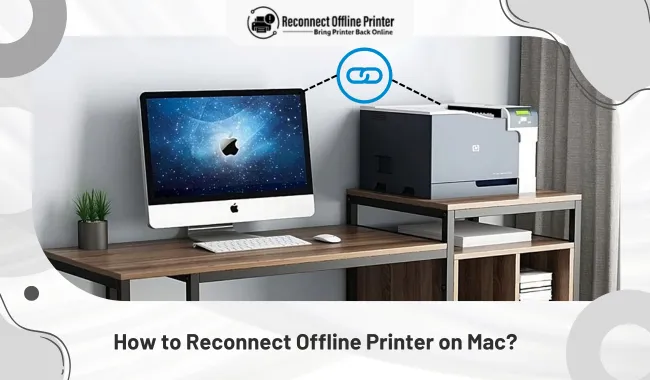
Printing a document from a Mac device is usually an effortless job. With a fully-functioning printer, you can easily print whatever you want. However, sometimes the printer is offline, and you must print your important documents urgently. In such circumstances, you must first determine the reasons for an offline printer. Various reasons can range from minor hardware issues to major software problems. But what’s most important is reconnecting your printer and making it functional.
Don’t know how to reconnect offline printer? You can have a walkthrough of this detailed guide. Here, we will explain effective methods to reconnect the printer on a Mac computer.
Top 5 Methods to Reconnect Offline Printer on Your Mac Computer
Reconnecting offline requires a little effort and technical expertise. Below are some simple yet effective methods to reconnect your printer and print from your Mac computer.
Method 1: Reset Apple’s Printing Settings
The faulty printing settings can make the printer offline. You can resume the printer by resetting the printing settings. The below instructions are simple to follow.
-
Firstly, head to the Apple menu on your Mac computer.
-
In the dropdown, find the System Preferences and click on it.
-
Afterwards, tab on the Printers & Scanners option.
-
When a pop window appears, right-click and select Reset Printing System.
-
Next, type in the credentials, i.e. Username and Password.
-
In the next step, tap on OK.
-
Now, tap on the + icon and Add Your Printer.
The steps above will reconnect your printer, and you can start printing.
Method 2: Resolve the Paper Jam Issue
Don’t know how to reconnect offline printer when there is a paper jam? Extract the jammed paper, and then use your printer. A printer needs to have adequate paper for proper functioning. Here are some easy steps to fix paper jams and reconnect your printer.
-
Initiate by switching off your printer.
-
Remove the output tray of your printer and then open the cover.
-
If the jammed document is below the find cartridge holder, proceed with the next steps.
-
Move the holder to the right or left and remove the paper.
-
On the other hand, if the paper has rolled up, make sure to pull it out.
-
Next, check there is no jammed paper.
-
Close the cover of your printer.
-
Start printing again after you cancel all printing jobs.
Moreover, you can contact a live support agent and ask for a free consultation. Use either call or live chat option to contact them by visiting the Support page.
Method 3: Eliminate Multiple Printers
Do you have no idea how to reconnect printer when offline? The printer gives an offline error when there are multiple printers added to the Mac computer. Apply the methods below to remove multiple printers and make your printer work again.
-
First of all, register your printer.
-
Next, locate all the different printers and remove them.
-
After that, blackout the symbols of Devices or Apps that look the same to your printer.
-
Now, make your printer the default printer.
With these steps, you can find our printer able to perform. However, if you still face the issue, jump to the next solution.
Method 4: Restart Your Mac System
Just restart your Mac computer if you are unsure of any certain cause. It is the best way to resolve issues and reconnect the printer again.
-
Move to the left corner of your Apple screen.
-
Next, click on the Apple icon.
-
Finally, tap on the Restart option.
Did restarting not solve your print issue? Ask for a free consultation from the Support page.
Method 5: Update Drivers and Software
A damaged or outdated software and driver can make the printer can’t work. You can solve the issue by going through the instructions below.
-
Firstly, click on the Apple menu.
-
Go to Software Update to install all the available updates.
-
Next, select the Apple menu and then System Preferences.
-
In the later step, open Print & Scan.
-
Choose the + sign and enter the admin username and password.
-
Hit on the Add Printer or Scanner option.
-
Now, choose Printers or Scanners and hit on Add.
The Mac computer will download and install up-to-date software and drivers per your printer model.
How to Add a Printer to a Mac Computer?
You can add your printer easily to a Mac device with the help of WPS. Some of the steps you will need to carry include:
-
Begin by clicking on the Apple icon.
-
Now, navigate to the System Preferences option.
-
Next, hot on Printers and Scanners.
-
Now, click on the plus sign.
-
In the subsequent step, choose your printer.
-
Lastly, click on the Add tab.
Conclusion
An offline printer causes trouble to the printer user. You can try several solutions to reconnect your printer and start printing. Learn how to reconnect offline printer easily. The first and foremost thing you can do is check the connection. If the connection is OK but still your printer is offline, there might be issues with the printer, Mac or software. Reset your Mac as well as your printer to connect the device again.
Frequently Asked Questions
Question
Why My Printer is Offline How Do I Reconnect?
The printer can be offline due to connection problems, outdated printer drivers, or network problems. You can reconnect it with the instructions below.
- Reset printer system.
- Update the printer’s drivers and software.
- Clear paper jams.
- Restart your system and the printer.
- Remove multiple printers from your device.
Connect with our experts from the Support page to get quick solutions for an offline issue. Make a call or do a live chat. We provide free consultations.
Question
How Can I Reconnect My Printer to Mac Computer?
Here are some of the simple steps you can try. Understand them and execute them properly for a successful reconnection.
- First, verify that your printer is on.
- Go to System Preferences and then Printers and Scanners on Mac.
- Tap on the + icon and choose your printer.
- Hit on Add, finally.
Question
Why My Printer Can’t Connect to Mac?
A connection between a Mac and a printer is essential to print. In case the printer fails to connect, users can print. The following are the reasons for this issue.
- The printer is off.
- Low ink levels.
- Some pending printer software updates.
- Loose wires or network connection errors.




Enter your Comments Here: