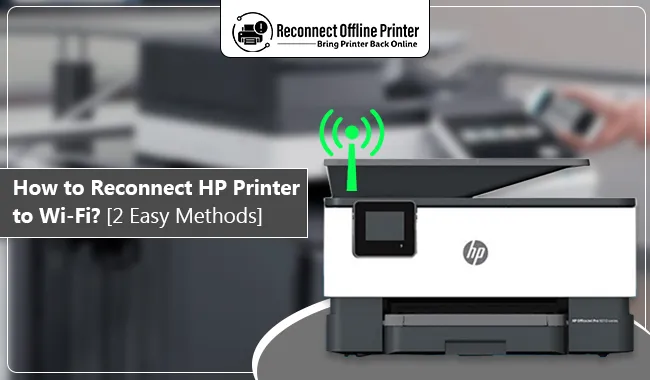HP
Download Printer Driver for Windows and Mac Devices
Download Printer Driver
Recommended For Most Users
2.0.1 | 2.0.1 | Stable Version
Latest Features
2.0.1 | 2.0.1 | Stable Version
For information about supported releases, Click Here.

How to Reconnect HP Smart Tank 6001 Offline Printer to Computer?
By Robert Baker

How to Reconnect HP DeskJet 4155e Offline Printer? (Windows & Mac)
By Robert Baker
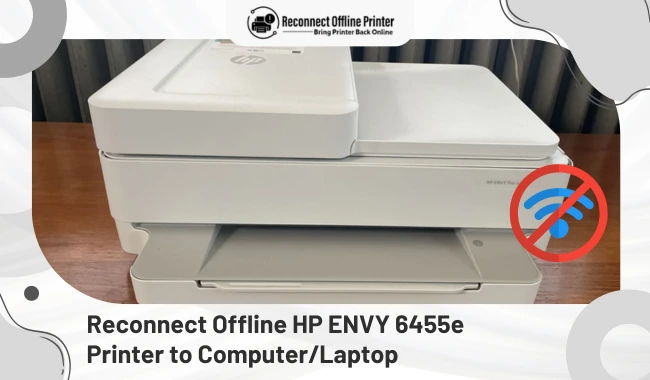
Reconnect Offline HP ENVY 6455e Printer to Computer and Laptop
By Robert Baker
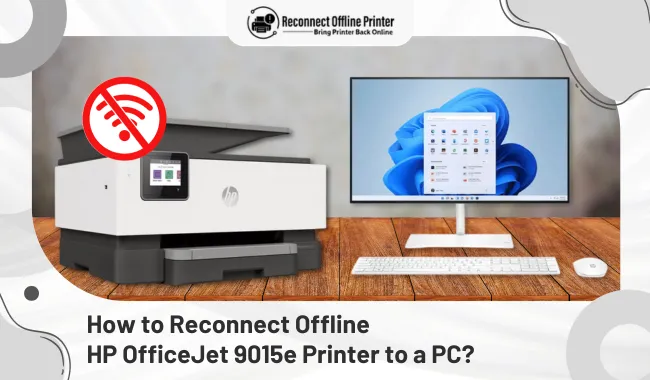
How to Reconnect Offline HP OfficeJet 9015e Printer to a PC?
By Robert Baker
Reconnect HP Offline Printer to Wi-Fi - Step-By-Step Guide
HP printer provides its users with exceptional conveniences for printing. Users can explore its several types and models for printing and copying functions. But, sometimes, they indulge in issues that can hamper their important tasks. Printers can appear offline and fail to communicate with the computer anytime. But what when they are offline, and you need to reconnect them again? Wi-Fi connectivity is important as it allows printing anywhere and on any device.
Is your printer not connecting to a Wi-Fi network? We have an extremely step-by-step guide for you. Read the instructions below and try to reconnect your HP offline printer.
Method 1: Reboot or Unplug and Ensure to Start Fresh

Sometimes, when the printers malfunction, rebooting is the best fix; turn off the device and then turn it on again to see if the issue is resolved. To do so, press and hold the power button. Make sure the printer is shut down. Alternatively, you can unplug the machine completely and then try to put it back in to resolve the issue. When this solution works, you can start using your printer thoroughly. However, this is not a permanent solution. You must plug your printer into a smart plug and use Alexa, a voice assistant.
Method 2: Move Your Printer Closer to the Router
Many Wi-Fi printers fail to connect to Wi-Fi because of weak signals. The printer can work seamlessly when the router is closer, i.e., in the same room. When you have connectivity issues with your printer, you can try to keep your printer and router closer. Printers with a sub-par Wi-Fi strength need a strong signal for the connection.
If this step can't solve your issue, you can get live support from our printer experts. Ask for a free consultation by visiting our Support page directly. You can call them or do a live chat.
Method 3: Remove and Then Re-add Your Printer to Windows
Can't connect your HP offline printer to a Wi-Fi network? You can remove and then re-add the device to connect to a Wi-Fi network. Follow the steps below if your printer shows offline in Windows's Printer and Scanner settings.
Follow the directions below to resolve the issue. It includes removing your device and then re-adding it to a Windows computer.
- Go to the Start menu on your Windows computer.
- Then, move to Settings and click Devices.
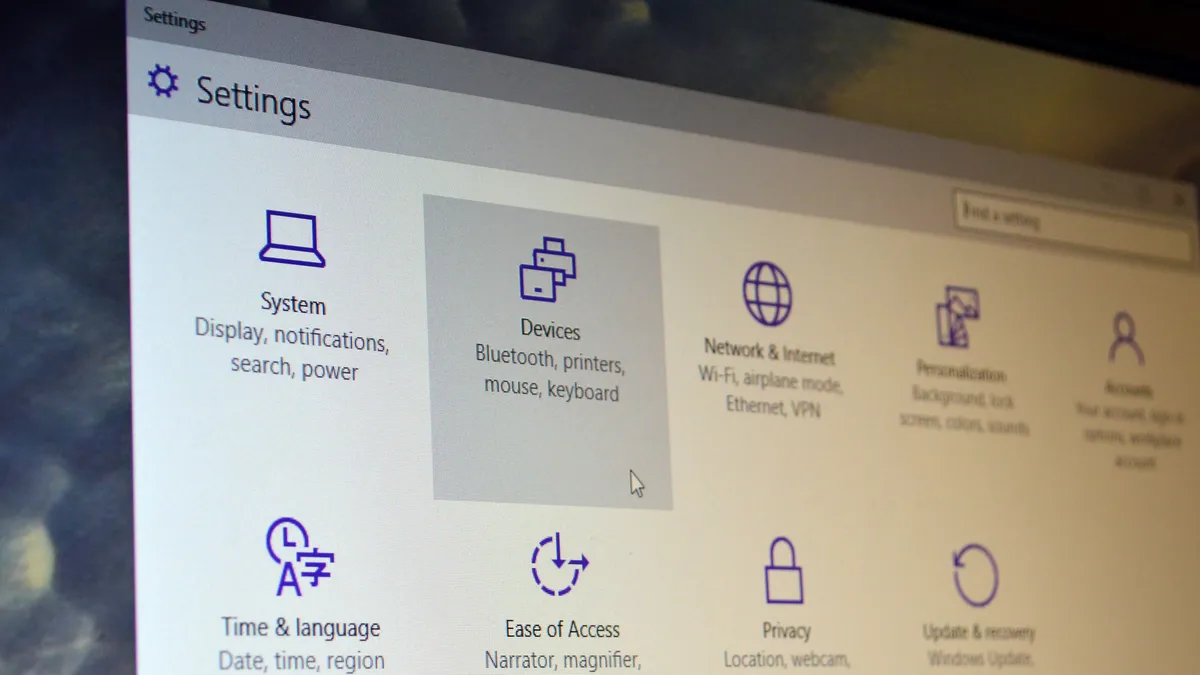
- After that, click on Printers and Scanners.
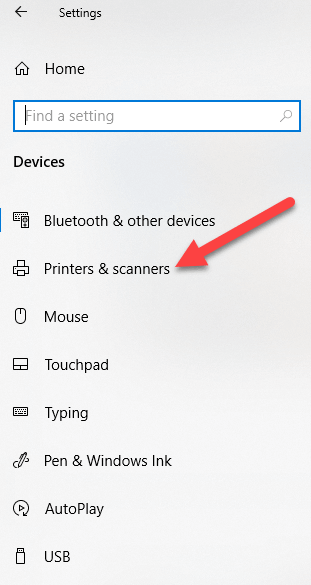
- In the next step, click on your printer and remove the device.
- Now, proceed to re-add the device.
- Click on Add a Printer or Scanner.
These steps can help your printer connect to a Wi-Fi network reliably. Moreover, watch the video below if you have printer offline issues on your Windows and Mac computers. It will help you fix the issue with simple-to-execute instructions.
https://www.youtube.com/watch?v=6dpyIm7bKSo
Method 4: Download the Latest HP Printer Drivers and Firmware
Up-to-date software can resolve printer issues to some extent. It also gives users a smooth printing journey. Are you having issues while connecting your printer? Download the latest printer drivers to resolve some of the glitches easily.
Here are some useful steps that you can implement:
- First of all, move to the HP Support page.
- Type in your printer's model number under Software & Drivers.
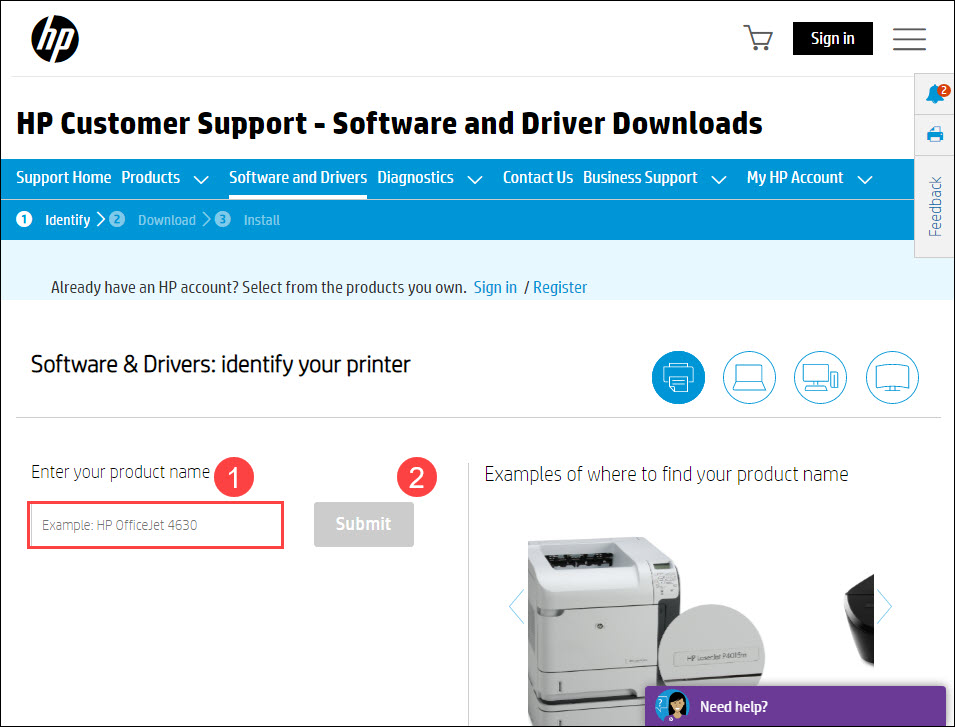
- Look for the most recent driver and download the file.
- Execute on-screen instructions to install the driver files on your computer.
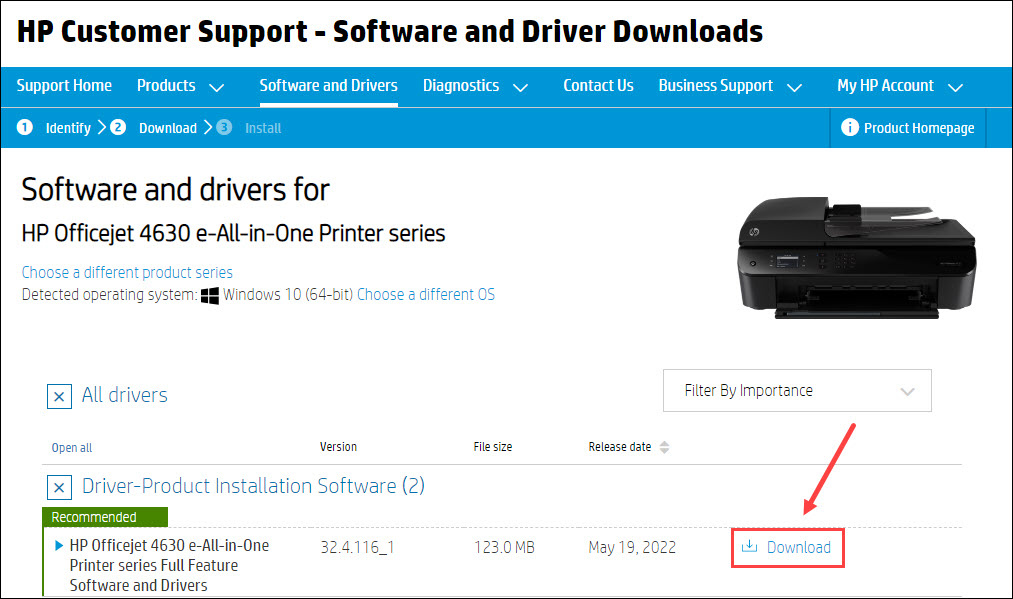
- Lastly, restart your printer and the Windows computer.
Is your printer connected to Wi-Fi but offline? Watch the video below to find a proper solution.
https://www.youtube.com/watch?v=2N8cFWXLuN4. It will help you solve the issue.
Method 5: Plug Your HP Printer Directly into the Router
The not connecting issue is frustrating; thus, you must follow quick solutions to fix it. Those with enough steps can remove the printer from the Wi-Fi network and connect it directly to the router. Please, note connecting with a cable will not solve your printer problems. However, it makes sure that you have a stable network connection. It also reduces the troubleshooting steps you are supposed to carry. Do you want expert help, contact printer experts for a live consultation. For this, you need to visit our Support page.
Method 6: Connect to Your PC and Share
Those who cannot connect their printer to the router directly can use this option. In this process, you will need to connect your printer to the computer with the help of a USB. Next, use the built-in printer sharing of your computer to print from other Windows computers in the room. Once the printer is plugged in and set up, you can share a printer in Windows.
Option 1: Share a Printer on Windows PC
Go through these effective steps to share a printer on your personal computer. These are easy to understand and implement.
- First of all, open Settings on your Windows computer.
- Move to Settings and then Printers & Scanners.
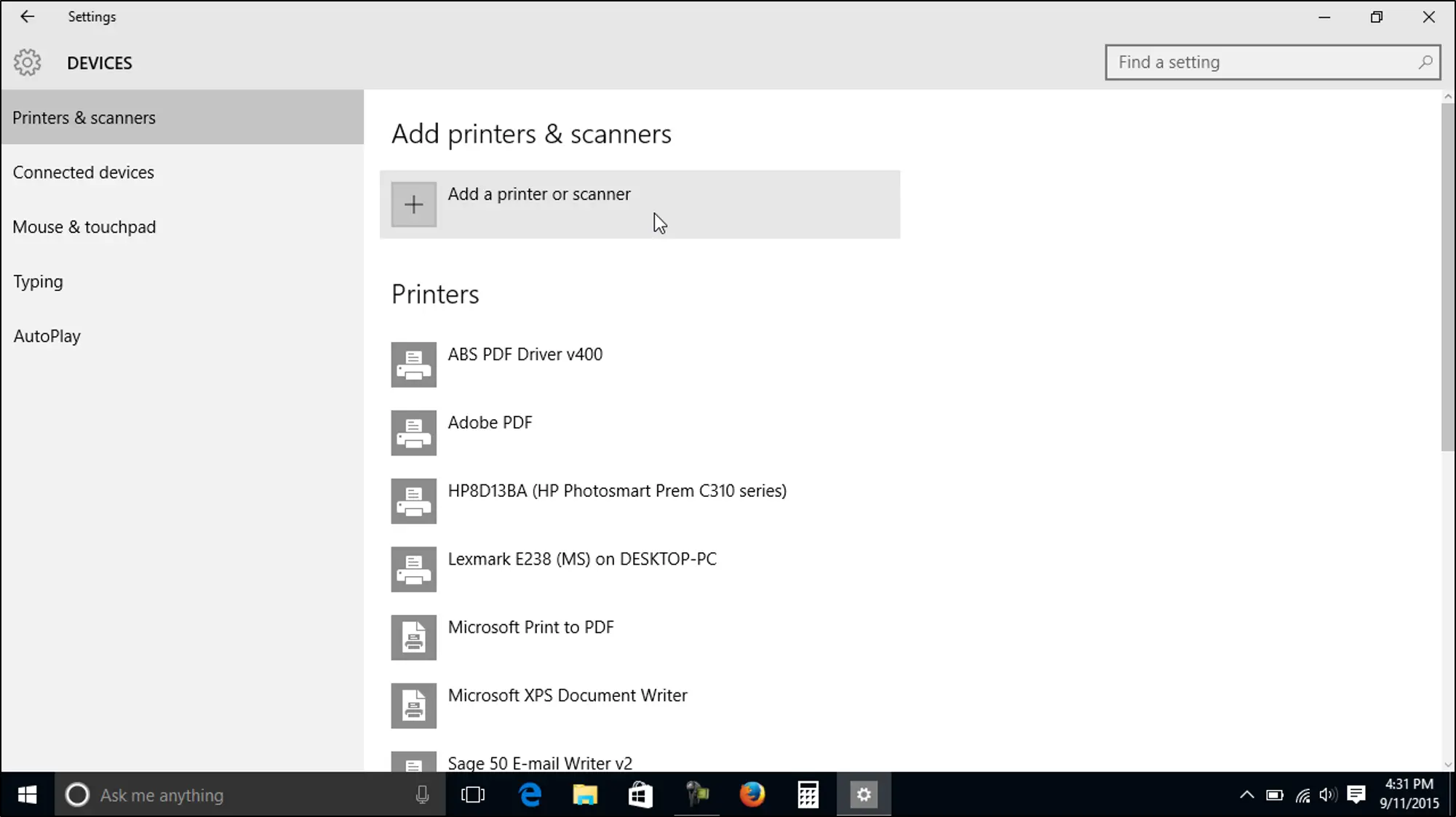
- Later, click on your printer model and select Manage > Printer Properties.
- Navigate to the Sharing tab.
- Now, click on the share printer option.
Option 2: Share a Printer on a Mac System
Do you know of a printer feature that can help connect HP offline printers, even on Mac computers? Below are the steps on how you can do it.
- First, move to System Preferences on your Mac.
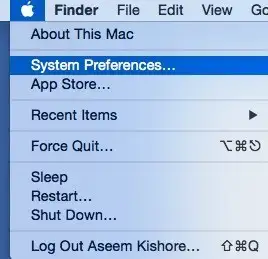
- Then, go to Sharing and then Printer Sharing options.
- After that, check the box next to the printer you need to share.
- Finally, add the device from other computers.
- You can follow These easy processes to reconnect your HP offline printer. Perform each of the directions carefully for an error-free printing trip.
Frequently Asked Questions
Question
Why is my HP printer offline?
The printer can show an offline status because of several causes. Some of them are outlined as follows:
- The printer driver is incompatible, outdated or corrupted.
- Broken cable connection.
- Internet connectivity errors.
- The printer is not set as the default printer in Windows.
- There are some issues with the print spooler service.
Printer experts can resolve your issue immediately. Seek a free consultation from them through call or live chat options.
Question
How do I reconnect my HP printer online?
Follow the easy and simple steps in order to reconnect the Hp printer online:
- Make sure the HP printer is on and connected to the same wireless network as your operating system.
- Access your device's settings and go to the Printers & Scanners section.
- Find your printer model in the list and tap on Remove Device.
- Select the Add a Printer or Scanner option and let your device detect your HP printer.
- Once detected, press the printer's name and follow the steps on the screen to finalize the reconnection process.
Question
How to reconnect printer after changing router?
In order to reconnect the printer after changing the Wi-Fi router, do the following steps:
- Switch on the printer and confirm that it is connected to a stable power source.
- Connect the printer to a new wireless network using the printer's Control Panel.
- On your device, access the printer settings and remove the old printer connection.
- Add a new printer and let your device detect the updated printer on the new wireless network.
- Perform the steps on the screen to finish the reconnection procedure.
For more, you can book a free consultation with our printer experts by going to our Support page.