Brother
Download Printer Driver for Windows and Mac Devices
Download Printer Driver
Recommended For Most Users
2.0.1 | 2.0.1 | Stable Version
Latest Features
2.0.1 | 2.0.1 | Stable Version
For information about supported releases, Click Here.

How to Reconnect Brother MFC-J1170DW Offline Printer to Laptop? (Easy Tips)
By Robert Baker

How to Reconnect Brother MFC-J5855DW Printer to Computer?
By Robert Baker

How to Reconnect Offline Brother HL-L6200DW Printer to Windows
By Robert Baker
![How to Get Brother Printer Back Online? [7 Best Methods]](https://reconnectofflineprinter.com/upload/blog/658bf2c394e25how-to-get-brother-printer-back-online-7-best-methods.webp)
How to Get Brother Printer Back Online? [7 Best Methods]
By Robert Baker
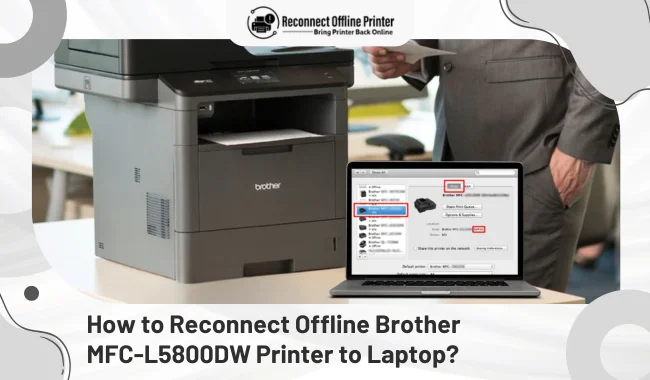
How to Reconnect Offline Brother MFC-L5800DW Printer to Laptop?
By Robert Baker
![How to Reconnect Brother Printer to Wi-Fi? [Ultimate Guide]](https://reconnectofflineprinter.com/upload/blog/64e5c4050abf3how-to-reconnect-brother-printer-to-wi-fi-ultimate-guide.webp)
How to Reconnect Brother Printer to Wi-Fi? [Ultimate Guide]
By Robert Baker
Resolve Brother Printer Offline Error - Reconnect Now
Is your Brother printer showing the offline issue, and you are unable to fix it? If your answer is Yes, then you have come to the right place. First of all, you do not need to worry because it is a common problem to face with a printer. Plus, fixing offline issues is very simple too. However, one should be aware of the methods to get rid of the issue. In this blog post, we are going to give you some of the methods to use and get your printer back online. In addition, you will learn where to get help if the problem is not resolved. So, keep reading this blog till the end!
Method 1: Set Your Brother Printer on Default
When your Brother printer is not selected as the default printer for your PC, then it can show the offline issue. The following guide will let you set the printer as your default printer.
- First, push the Windows key on the keyboard to open the Start menu box.
- Go to the Search section and then search for the Control Panel option.
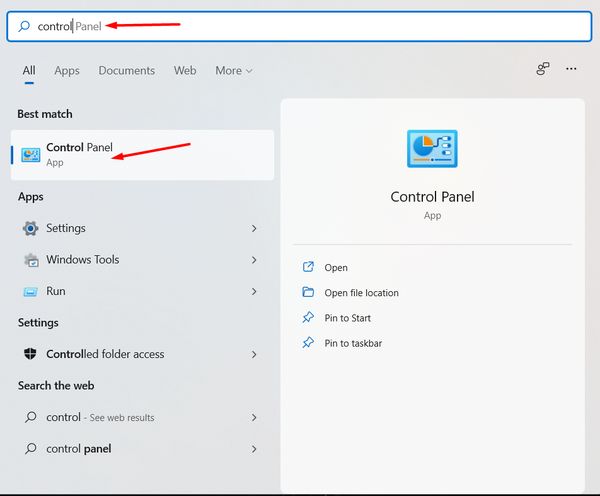
- In the Control Panel window, choose the Devices and Printers option.
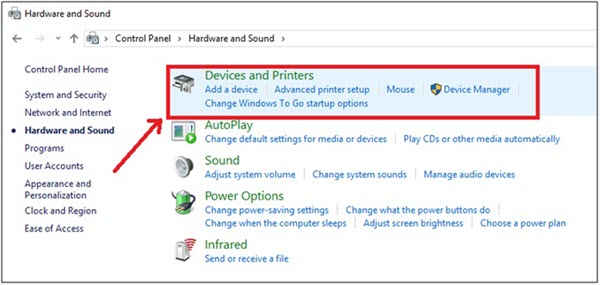
- In the Devices and Printers window, look for your Brother printer and right-click on it.
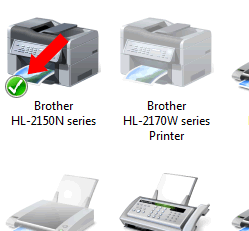
- A list of options will appear in a box; you need to click on 'Set as Default Printer.'
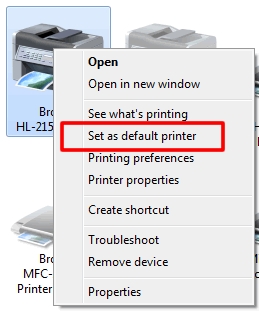
If this step is unable to get your printer out of the offline state, then you can contact printer excerpts by visiting the Support page for a comprehensive guide.
Method 2: Delete All the Print Jobs for Your Brother Printer
You can get the Brother printer offline; the issue can arise in your printer when there are print jobs stuck in the queue. So, with the help of the below steps, you can cancel all the print jobs in your printer.
- Initially, select Start and then choose the Settings option from the list.
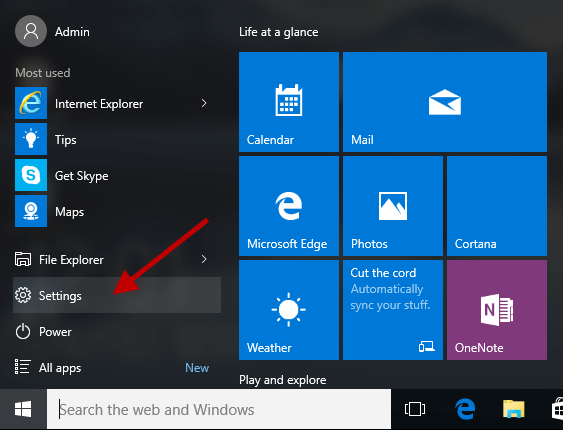
- Afterwards, click on the option Bluetooth & Devices.
- On the next page, the Printers and Scanners option will appear.
- Now, search for your Brother printer model number and right-press on it with your mouse.
- Next, click on the See What's Printing option.
- Moreover, go to the Printer tab and click the Cancel all documents option.
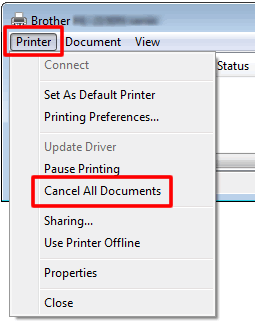
- If you see the Cancel all documents option is greyed out, then you have to select the option of Open as administrator.
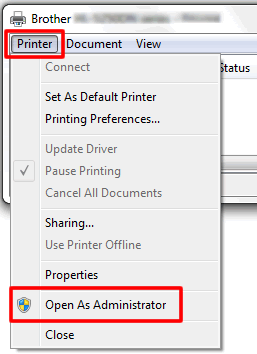
- Lastly, you need to enter the password of the administrator.
Method 3: Update the Brother Printer Driver
The outdated or faulty driver is one of the key reasons to get the Brother printer offline. So, follow the steps in the below guide to update the driver for your printer.
- Begin with launching any web browser and visiting the official Brother support page.
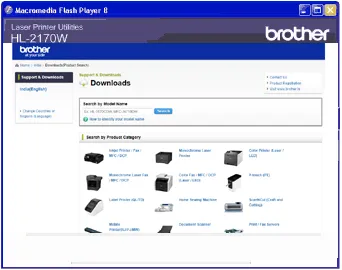
- After that, type the Brother printer model number exactly written on the body of your printer.
- And then, you will see the option of your printer driver appear on the screen.
- Click on the Download option next to the driver you find suitable for your device.
- Next, you have to specify which operating system you are using on your device.
- And then, the driver update download process will begin.
- Once the download is complete, you can install it on your device.
If you are getting the same issue after updating the app, then take help from printer experts on the Support page via chat or call.
Method 4: Run the Troubleshooter for Your Printer
Sometimes an unknown minor glitch can turn your printer offline. In this case, you have to run the troubleshooter to know the issue and finish it. You can run the troubleshooter by following the below procedure.
- First and foremost, access the Printers & Scanners window on your desktop.
- After that, select your printer option from the available list of options.
- Once you click on the Brother printer option, various options will appear under its name; select Manage.
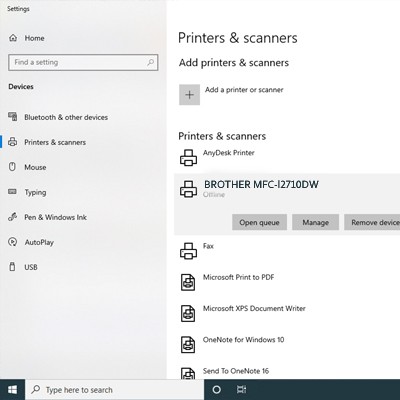
- In the next step, select Run the troubleshooter option.
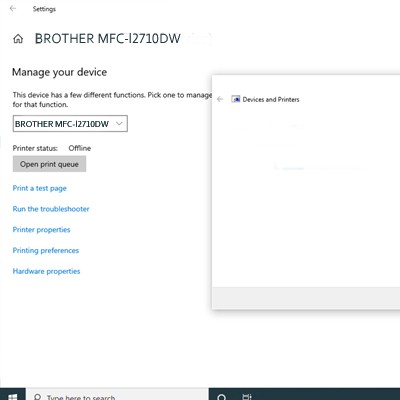
- Now your device will start searching for any kind of error in your device.
- If your computer finds any error, it will appear on the screen.
- Furthermore, click on the next option to let the printer resolve the error.
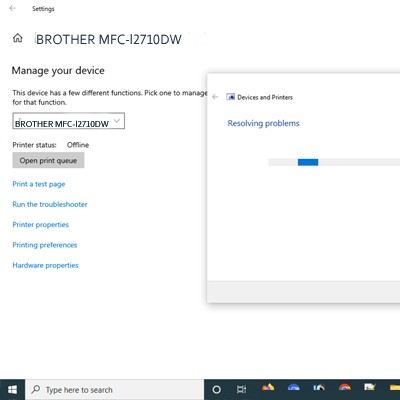
- In the next step, you need to close the troubleshooting window.
- Inspect your printer to see if the printer offline issue has been resolved.
Method 5: Uninstall and Reinstall the Brother printer
Here is the guide to uninstall and then reinstall the Brother printer driver.
- Firstly, access the Printers and Scanners window on your PC.
- And then, right-click on your Brother printer option.
- From the pop-up options in the list, choose Uninstall.
- Next, follow the instructions to confirm the uninstallation.
- When the Brother printer is uninstalled properly, move to the desktop and click Start.
- After that, choose Settings from the options.
- Once again, select the Printers and Scanners option.
- Now, you should choose the 'Add a Printer or Scanner' option.
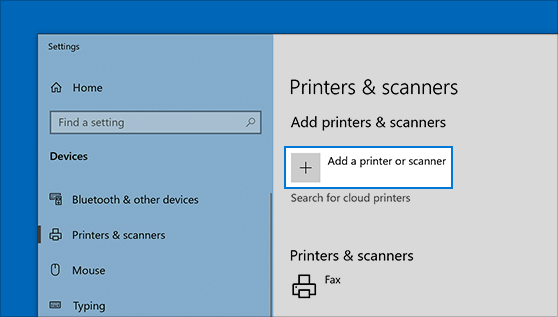
- Click on Add a local printer or network printer with manual settings.
- After that, select Next.
- Lastly, click on the 'Use Existing Port' option and then Next to complete the process.
Note: If all these solutions are not able to fix the issue, then you need professional help to resolve the offline issue. For that, you can go to the Support page to get a free consultant through live chat or phone calls.
Frequently Asked Questions
Question
Why is My Brother Printer Connected but Not Printing?
The major causes of the Brother printer being connected but not printing are as follows:
- The Brother printer and computer are not able to communicate.
- The internet connection is not steady, or the strength is weak.
- Your Brother printer is not selected as the default printer.
- The Brother printer driver is missing or outdated.
- When there are some settings errors on your printer.
- Low ink, incompatible paper, cartridge, and others.
Question
How Do I Change My Printer Status to Online?
Here are some fixes you can try to bring your printer online.
- Uninstall and reinstall the Brother printer on your device.
- Update the driver for your printer or download the compatible driver.
- Check the connection issue in your Brother printer and PC.
- Run the troubleshooter on the computer to which the printer is connected.
- Make sure the printer is set up properly, and it has enough ink, papers, and other requirements.
If you are unable to fix the issue on your own, you can take the printer executive's help from the Support page.
Question
What Does It Mean When a Brother Printer Status is "Offline"?
If your printer shows an offline error, it means there is some sort of issue. Also, the offline printer issue can be caused by various reasons in the printer or computer. You have to try common remedies such as running the troubleshooter, updating the driver, and checking the physical printer for any issues. Or you can try to connect with our live support agent for further help from the Support page.


