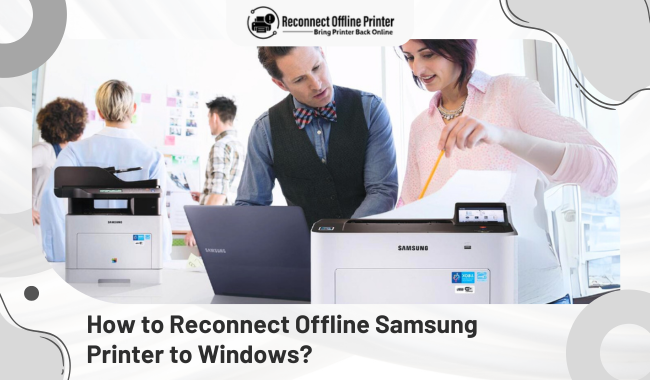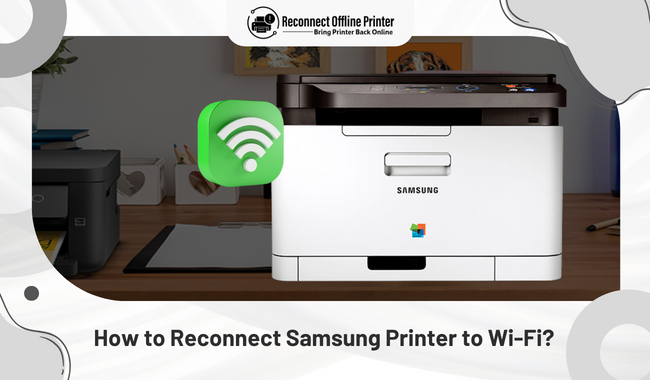Samsung
Download Printer Driver for Windows and Mac Devices
Download Printer Driver
Recommended For Most Users
2.0.1 | 2.0.1 | Stable Version
Latest Features
2.0.1 | 2.0.1 | Stable Version
For information about supported releases, Click Here.

How to Reconnect Offline Samsung K2200 Printer to Computer?
By Robert Baker
Reconnect Samsung Offline Printer - Get Printer Back Online
Samsung printers work efficiently by strengthening printing processes. You can find so many available models that cater to individual and business needs. Unfortunately, these printers can give offline errors that halt users' work. Are your important tasks pending because of the Samsung offline printer problem?
You can find this definitive post useful. Here, we will curate some quick and effective ways to return the printer online. Moreover, we will help you reconnect the printer. So, just relax and get started for a happy and smooth printing journey.
How to Get Back Samsung Printer Online? [5 Easy Solutions]
There are several reasons behind the printer offline issue. The issue is easy to fix in most of the cases. Here are five easy solutions to get your printer online. It will make your printer start printing.
Solution 1: Check Your Printer Cable or Wireless Connection
When you receive an offline error, the first thing to do is check the connection. In the case of a wired printer, check the cable to see if it's broken or damaged. And for a wireless connection, determine the connectivity issue.
- Replace the cable if it is broken or damaged.
- If the wire is loose, connect it properly.
- For a wireless connection, refresh the connection. Disconnect the printer from the network and then reconnect it,
- In the end, reset the Wi-Fi settings of your printer.
You can also connect with a live support agent and ask for the required help. They provide free consultation to all printer users. Visit our Support page and discuss the problem.
Solution 2: Restart the Printer and Your Computer
Sometimes, turning off and on the devices can fix almost all minor issues with the printer. Below are the steps to go with the process.
- Move to your printer first.
- Turn your Samsung printer off.
- Next, move to your computer system and turn it off.
- Wait until the computer finishes the booting process.
- After that, restart your computer.
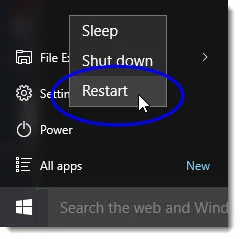
- Finally, turn your printer on.
Is your printer not printing yet? Go to the next methods discussed below.
Solution 3: Restart the Print Spooler Service on Windows
The print spooler component stores print jobs temporarily in the memory. When it stops working, the printer can show offline. Restart it to get back your Samsung offline printer online. Below are the steps showing how you can restart the print spooler service.
- Enter Services in the search bar and select Services Desktop App.
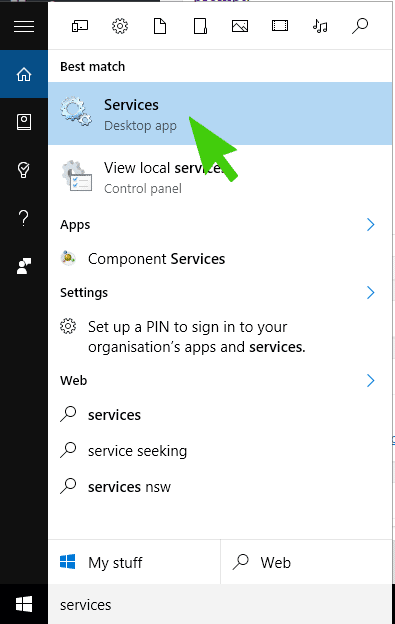
- Afterward, scroll down the services and right-click on Printer Spooler.
- Then, select Stop and wait for around 30 seconds.
- Again, right-click on the Print Spooler service and tap Start.
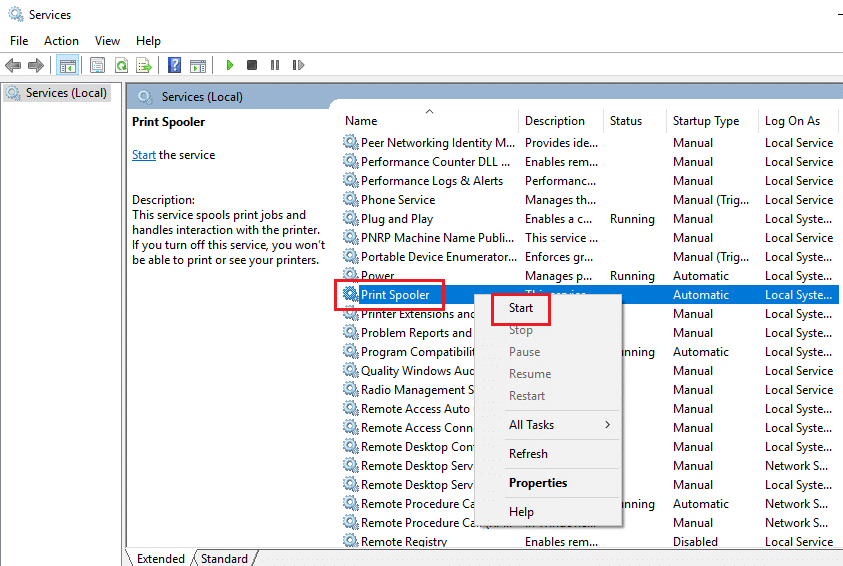
- At last, click on the Services Applet.
You can also contact a live support agent through call or chat. Ask for a free consultation with a certified printer expert. Visit our Support page and place your concerns.
Solution 4: Clear All Print Jobs from the Print Queue
Stuck print jobs make printers fail to perform late print jobs. Apart from it, it also makes the printer offline. You can easily eliminate the issue in a Windows computer and bring your printer back to printing.
- Initiate by opening Settings first.
- Go to Devices in the next step.
- Click on Printers & Scanners and tap on your printer.
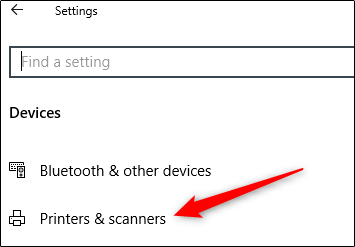
- Next, click Open Queue.
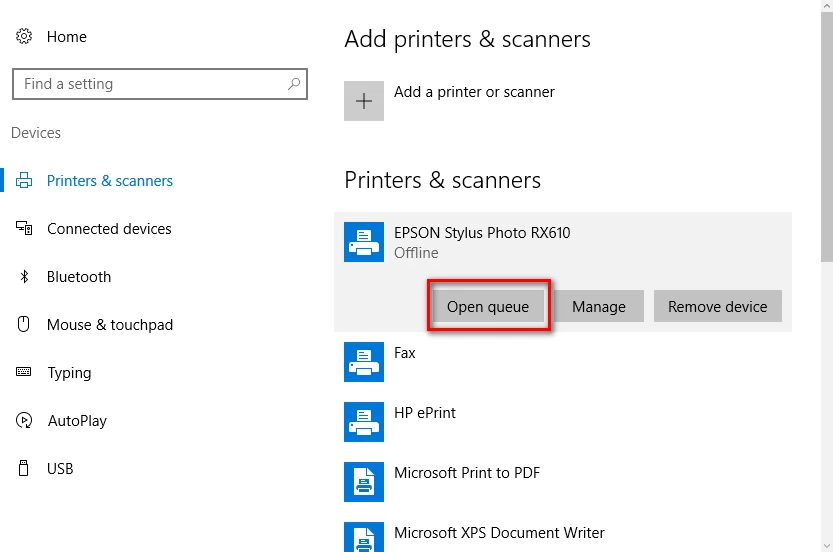
- In the later step, right-click anywhere in the print queue panel.
- Last, select Cancel All Documents.
Solution 5: Update Your Printer's Driver
A faulty printer driver makes the printer unable to perform. You can make your printer online by updating the printer's driver. Start to download and install the latest driver from the manufacturer's website.
- Go to Samsung's official website.
- Select the printer or enter your printer's model.
- Type it in the search box and then choose from the results.
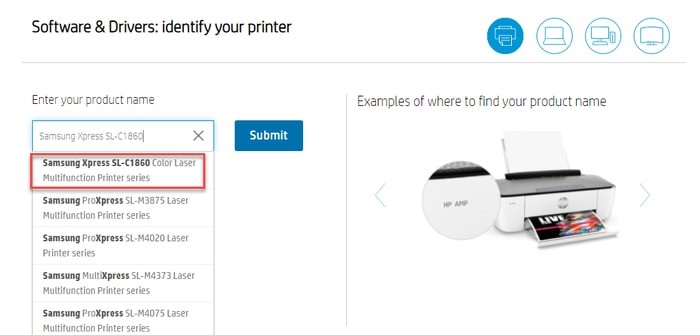
- Now, ensure there is a correct Windows operating system version.
- In the subsequent step, click on the Download icon.
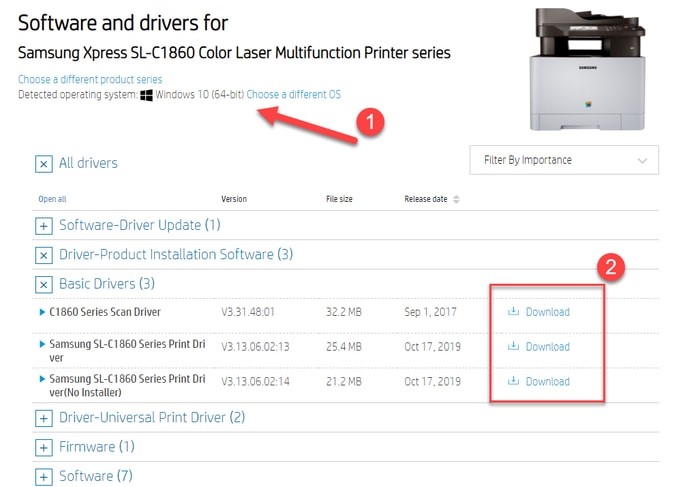
- Later, move to your Downloads folder and double-click on the downloaded driver files.
- Follow all the instructions and then restart your system.
All the steps mentioned above are simple to understand. If you face any issues while executing them, contact printer experts. The live support agents provide free consultations. You can visit our Support Page for this purpose.
How to Add a Samsung Printer to Your PC or Laptop?
Connection is important to print from the PC or laptop using a Samsung printer. The Samsung printer offline issue makes the device fail to print. However, you can resolve the issue and then try to add your printer. Here are the basic steps you need to follow.
- First of all, go to the Start menu in your Windows.
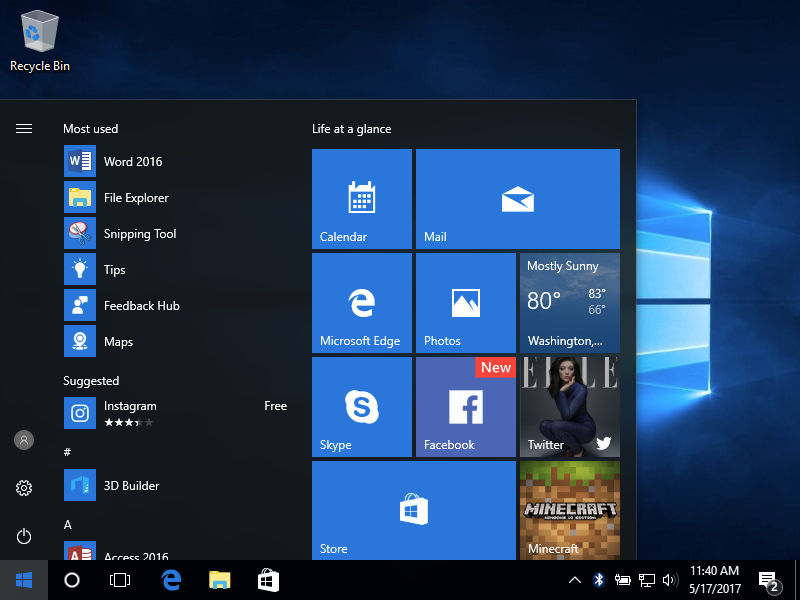
- After that, you need to open Settings.
- In the following step, select the Printer section.
- Now, click on the Add Printer option.
- Wait for some time until your system detects the printer.
- When you find your printer, click on it and wait a few minutes.
With these steps, your printer becomes ready to perform. You can then print whatever you want with the usual steps. However, don't hesitate to contact a live support agent for a free consultation if any error occurs. Go to our Support page directly.
Frequently Asked Questions
Question
Why is My Samsung Printer Not Connecting?
Samsung printers can fail to connect because of some problem related to the hardware or software. You can try the following fixes to come out of the issue.
- Unplug your printer and then restart it.
- Examine cables and wireless connection for errors.
- Uninstall and then try to reinstall your printing device.
- Ensure you have the latest driver versions.
- Clear and do a print spooler reset.
You can contact the live support agent via call or live chat for more details and thorough instructions. Visit our Support page and ask for a free consultation from printer experts.
Question
How Do I Know if My Samsung Printer is Offline or Online?
If your printer doesn't print, first check its status. To do this, go to the Control Panel. Open the Devices and Printers list by selecting the View Devices and Printers tab. Then, you can right-click on your printer and view the printer queue. Select Properties to check the general printer status. You can also click on Troubleshoot if there are some errors.
Question
Why is My Printer Connected via USB Shows Offline?
The printer connected through USB can show offline due to several factors. These include:
- There is incorrect software in your computer system.
- Operating systems are not compatible.
- Some issues with the network configurations.
You can consult printer experts through calls or live chat in the above cases. The live support agent provides free consultation for printer problems.