Xerox
Download Printer Driver for Windows and Mac Devices
Download Printer Driver
Recommended For Most Users
2.0.1 | 2.0.1 | Stable Version
Latest Features
2.0.1 | 2.0.1 | Stable Version
For information about supported releases, Click Here.

How to Reconnect Xerox C310 Offline Printer to WiFi? (Easy Steps)
By Robert Baker

How to Reconnect Xerox B310 Offline Printer to Windows & Mac?
By Robert Baker
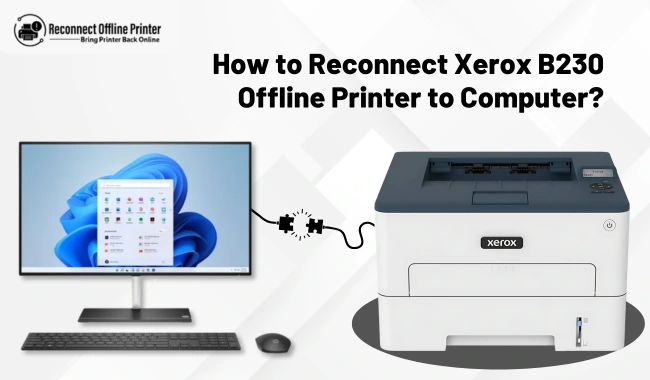
How to Reconnect Xerox B230 Offline Printer to Computer?
By Robert Baker

How to Reconnect Offline Xerox B315 Printer to PC and Mobile?
By Robert Baker
![How to Reconnect Xerox Printer to Wi-Fi? [3 Quick Solutions]](https://reconnectofflineprinter.com/upload/blog/650032a261e25reconnectofflineprinter-blog-images-4.webp)
How to Reconnect Xerox Printer to Wi-Fi? [3 Quick Solutions]
By Robert Baker
Troubleshoot Xerox Printer Offline Error on Windows/Mac
With the advancement in technology, Xerox printers are in great demand. People use these printers for their personal as well as professional use. But, there are instances when users can confront the Xerox printer offline issue. It is the most common issue preventing users from printing important documents. Are you dealing with the offline printer issue on your Windows and Mac computers? The issue can be frustrating when you need the output urgently.
Luckily, you can fix the issue with this detailed guide. Here, we will cover the various reasons for the printer being offline. Also, find ways to resolve the error.
Why Does Xerox Printer Say Offline on Windows/Mac?
There are various reasons why a printer is offline. If you are confronting the offline issue on your Windows and Mac computers, check out their causes first. We have outlined some of them below.
- The printer is not connected to your Windows/Mac network.
- Printer driver issues, i.e., outdated, corrupted and incompatible drivers.
- Improper configuration of the printer settings.
- Printer issues such as paper jams or low ink levels.
- Hardware malfunctioning, like a malfunctioning sensor or a damaged cable.
- Network connectivity errors.
- The print spooler service is malfunctioning.
- Outdated printer's firmware.
How to Fix Xerox Printer Offline Error on Windows? [Top 5 Methods]
Those experiencing the printer offline issue on their Windows computer can try these five effective methods. It will help them resolve the issues and get the back printer in an online state.
Method 1: Check Your Network Wires and USB Cables
You can perform the below-mentioned methods based on what types of connections you're using.
- Move to your connection and check whether they are working correctly or not.
- If there is an Ethernet connection, check that the connector is not broken.
- And if you have a wireless connection, click on the Wi-Fi con and determine if it connects with the local router.
- Next, connect your printer and computer to a similar network connection.
You can watch the video below if this cannot solve your issue. It includes possible steps to resolve your offline issue https://www.youtube.com/watch?v=QqiINon13Nc&t=158s
Method 2: Perform a Software Reset of Your Xerox Printer
The software reset of the printer removes the temp files from the Network controller and system. You can use the control panel of your printer to reset the software.
- First of all, ensure that your printer is on.
- Next, wait until the Control Panel is ready for display.
- Later, click on the Log In / Out button on the side panel of your printer.

- Type in the credentials if it asks for the System Administrator.
- Then, move to the panel's bottom and hit the Machine Status button.
- After that, tap on the Tools tab and hit Troubleshooting.
- Under the Features section, make sure to click Resets.
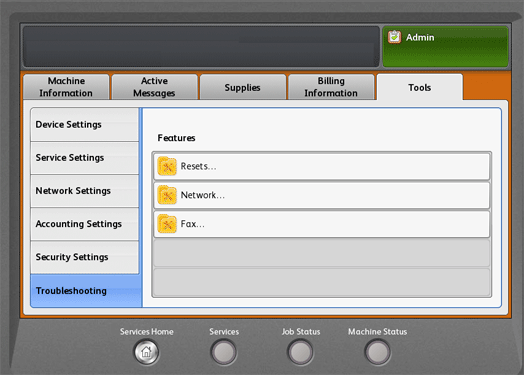
- After that, hit on Software Reset.
- Now, select All Software > Reset under Reset Options.
- Lastly, wait until the reboot process completes.
Moreover, you can consult printer experts for a live consultation. Visit our Support page directly and discuss your printer issues.
Method 3: Clear the Printer Queues
When encountering an offline issue with your Windows 10 computer, follow the following steps. These are easy and time-saving to execute.
- Firstly, navigate to the search bar on your Windows 10 computer.
- Enter Devices and Printers in the search bar and click Enter.
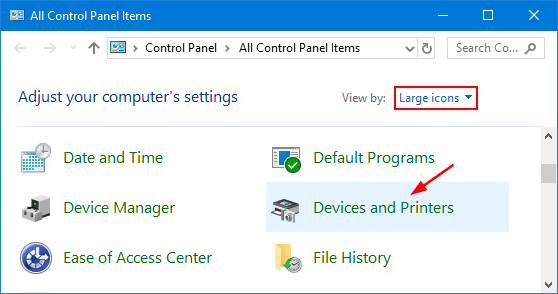
- Choose your Xerox printer from the available printer list.
- Afterward, tap on Open Print Queues.
- Also, tap on the Printer tab and choose Remove all Documents.
If this method doesn't solve the offline issue, move to the next one and perform all the steps carefully.
Method 4: Set Your Xerox Printer Manually Online
You can try manual steps to troubleshoot the Xerox printer offline error. Just go through some of the easy-to-understand instructions below.
- Initially, press the Log In / Out button on your Xerox printer.
- When the login window appears, type in the credentials. (First-time users can type admin in the username tab and 1111 for password).
- In step 3, click the Tools tab under the Machine Status screen.
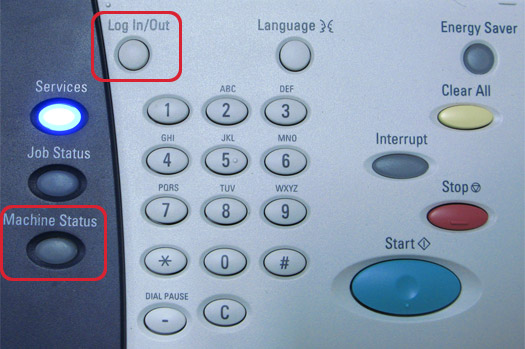
- Now, select Network Settings and then move to the next steps below.
- Select Online from the two options - Online and Offline.
- In the following step, hit on Close.
- Finally, press the Log In / Out and choose the Logout option.
These steps are easy to execute. However, if you need help, seek a live consultation from printer experts through our Support Page.
Method 5: Update Your Xerox Printer Drivers
An outdated and corrupted driver can cause an offline issue. You can eliminate the issue by updating your printer's drivers.
- Start by visiting the official Xerox site first.

- In the next step, navigate to the software download page.
- Now find the correct driver based on your printer model
- Download the file and execute instructions to install the driver files on your Windows computer.
All the above methods effectively solve the printer offline issue on Windows. Understand them and implement them in series.
How to Resolve Xerox Printer Offline Error on Mac?
The printer offline issue on Mac computers can happen unexpectedly. All you can do is try to resolve them quickly.
Note: Some of the fixes for Mac computers are the same as those for Windows computers.
Is an offline issue preventing you from printing from your Mac computer? Some of the effective steps you can employ are given below.
- First, turn your Mac off and then restart it.
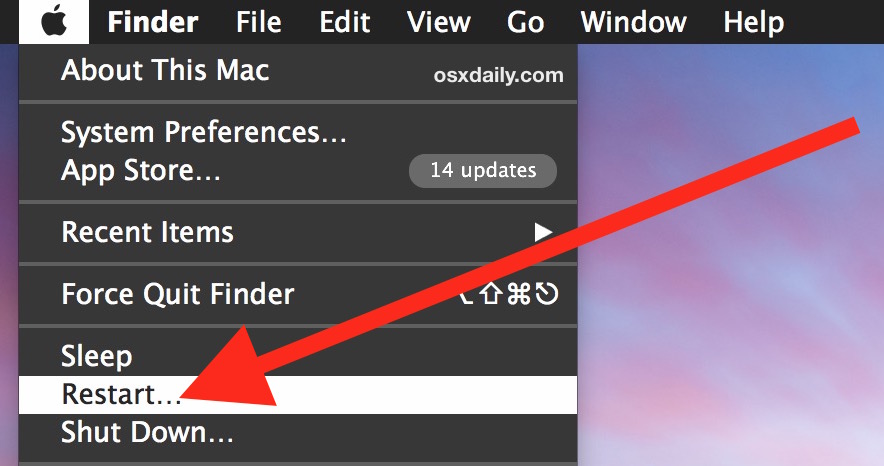
- Turn off your Xerox printer, and wait for 30 seconds. And then turn it on again.
- Examine whether the printer is connected properly to a network or computer.
- Next, find that your printer is set as a default device.
- Delete printer jobs if they are stuck.
- Uninstall and then try to reinstall your printer.
- The last technique you can try is a Mac printing system reset.
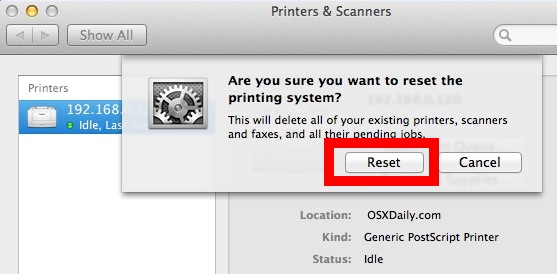
You are free to ask for a live consultation for any confusion and solutions. Visit our Support Page and connect with printer experts. They will resolve printer issues on both Windows and Mac computers.
Frequently Asked Questions
Question
How to Get My Printer Back on a Mac When It is Offline?
The offline issue in a printer occurs due to several hardware and software faults. The easy steps follow to fix it and return your printer online.
- Set your printer as default.
- Restart your Mac computer and the printer.
- Ensure there is an error-free cable and wireless connections.
- Reset the printing system on your Mac.
- Clear the print queue.
- First, remove and then re-add the printer.
- Update your printer drivers.
Do you need some help? Ask for a free consultation from our printer experts. You can go to our Support page and share your issue.
Question
How Do I Reset My Printer from Offline to Online?
When the printer's offline issue hampers your work, try the below-mentioned solutions to reset your printer from offline to online. These are efficient to execute.
- Turn off your printer and wait for 10 seconds.
- Then, disconnect the power cord from your printer.
- After that, turn off your computer.
- Start to connect the power cord to your printer.
- Turn the printer back on and start printing.
You can also consult printer experts for quick assistance. Make a call or do a live chat to fix your printer issue.
Question
How Do I Connect My Printer to My Computer?
Here are a few of the steps that you can follow to connect your printer to the computer.
- Firstly, open Settings on a Windows computer.
- After that, click on Settings and then Devices.
- Next, tap on Printers & Scanners.
- Hit on Add Device next to Add a Printer or Scanner.
- Then, tap on your printer's name and hit Add Device.
- Lastly, follow the on-screen directions.


