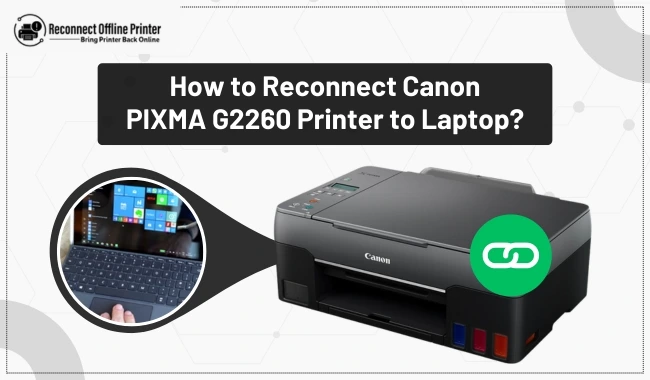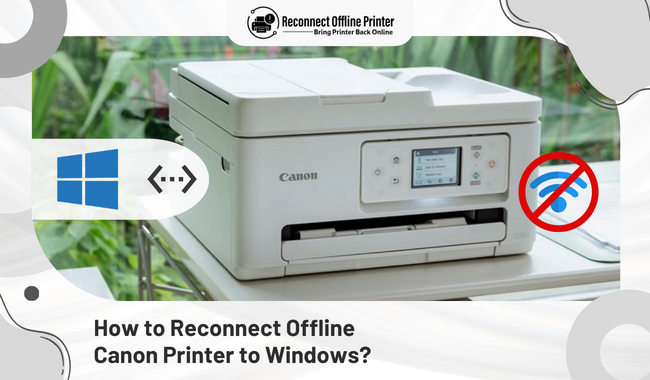Canon
Download Printer Driver for Windows and Mac Devices
Download Printer Driver
Recommended For Most Users
2.0.1 | 2.0.1 | Stable Version
Latest Features
2.0.1 | 2.0.1 | Stable Version
For information about supported releases, Click Here.
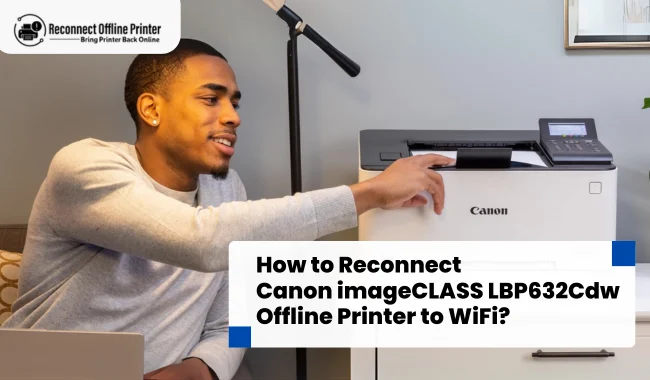
How to Reconnect Canon imageCLASS LBP632Cdw Offline Printer to WiFi?
By Robert Baker

How to Reconnect Canon GX4020 Offline Printer to Computer? (Easy Fix)
By Robert Baker

How to Reconnect Offline Canon PIXMA G2270 Printer? (Easy Steps!)
By Robert Baker

How to Reconnect Offline Canon MF653Cdw Printer to Computer?
By Robert Baker
![How to Reconnect Canon Printer to Wi-Fi? [Top 4 Methods]](https://reconnectofflineprinter.com/upload/blog/64f83457175cereconnectofflineprinter-blog-images-3.webp)
How to Reconnect Canon Printer to Wi-Fi? [Top 4 Methods]
By Robert Baker
Connect Offline Canon Printer - Talk to Printer Experts
The Canon printer shows the offline issue due to many minor or major reasons with the printer. Plus, sometimes one or more causes are responsible for getting this issue in a printer. Some key reasons to face the Canon printer offline issue include outdated drivers, insufficient power supply, low internet connection, etc. As a result, first, you should figure out the reason behind the issue and then take measured precautions to get rid of the problem. In the following blog post, you will acquire various effective methods that will help you solve the issue.
Solution 1: Update Drivers of the Canon Printer
You can update the existing driver of the Canon printer to resolve the offline issue.
- For the first step, in the CD-ROM drive, insert the Software CD-ROM.
- After that, click on the Start menu option and select Settings.
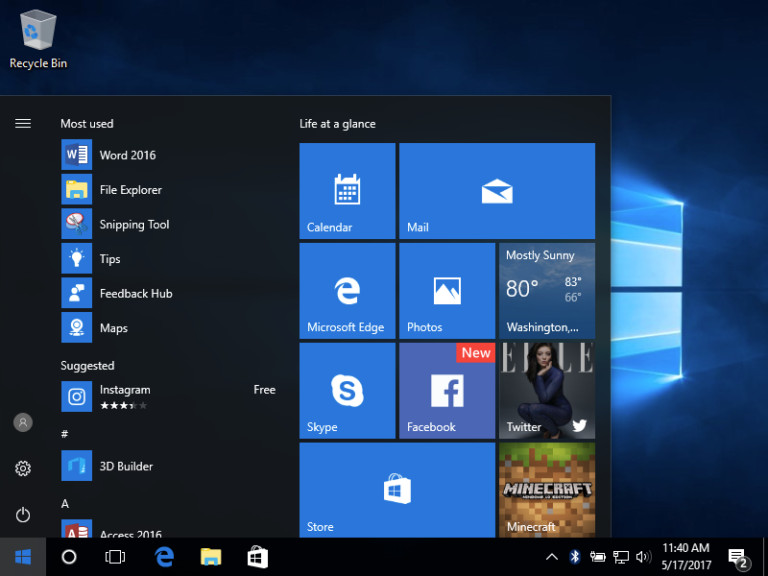
- And then, select the Printers option and right-click on the Canon printer option.
- Next, select the Properties option and click on the Advanced tab.
- Moreover, select the New Driver and keep following the instructions on the screen.
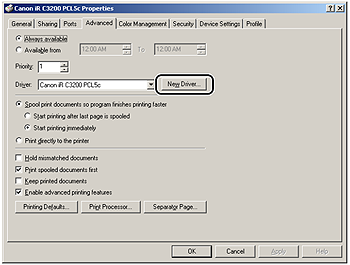
- Plus, to specify the driver path on the CD-ROM, click on the Have Disk option
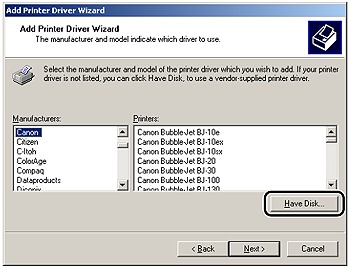
- You have to do the earlier procedure for all the drivers.
- Once it is complete, restart your printer.
If this method does not work for you, then move to the next solution.
Solution 2: Power Cycle Your Canon Printer
Power cycling the printer can also get your printer online. So, do as the following steps suggest.
- Begin by turning off your Canon printer by pressing the Power button on it.
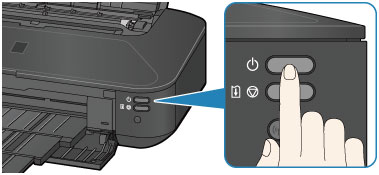
- When the printer is completely off, remove its plug from the power socket.
- And then, wait for around a minute and leave the printer untouched.
- Next, insert the printer's plug back into the power socket.
- Lastly, check if the Canon printer offline issue has been resolved or not.
If this method is not able to fix the issue, then go to the ‘Support’ page to chat or talk to printer online professionals who can provide prompt solutions.
Solution 3: Reinstall the Driver of the Canon Printer
The Canon printer can show the offline issue because of any unknown glitch. Thus, uninstalling and then reinstalling the driver can solve the Canon printer offline issue.
- Firstly, access the Run command box by pressing the Windows and R key buttons on the keyword.
- On the Run command box, type devmgmt.msc and press Enter.
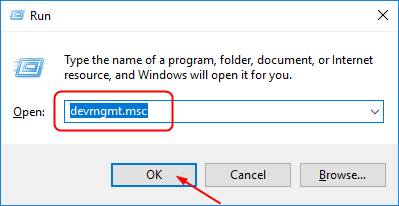
- Then, expand the Print Queue option and right-click on your Canon printer name.
- After that, select the Uninstall Device option.
- Once the driver is uninstalled from your device, go to the Canon official page.
- From there, download the latest compatible driver for your device and install it.
If you are having any issues while downloading or installing the driver, then you can go to the ‘Support’ page for further assistance.
Solution 4: Deselect the ‘Use Printer Offline’ Option
If you have chosen the ‘Use Printer Offline’ option for your Canon printer, then it is obvious to get the online error. Thus, follow the follow-up steps to select the option.
- First and foremost, access the Control Panel window from the Start menu on a PC.
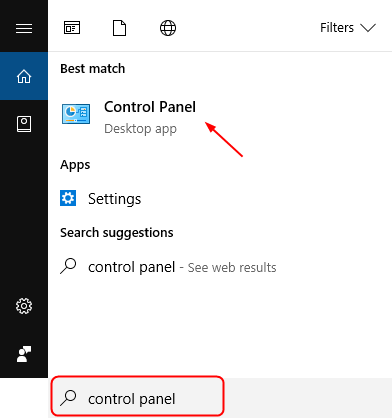
- After that, head to the Hardware and Sound window and choose the Devices and Printers option. (The option can be different based on the OS version you are using, so choose any option with the printer.)
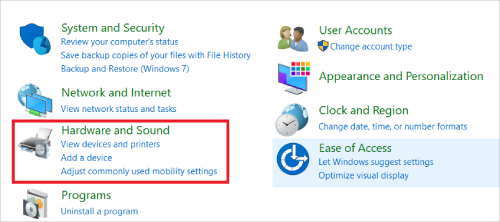
- Then under the printer catalog, click on the printer option you are using and select 'See What's Printing.'
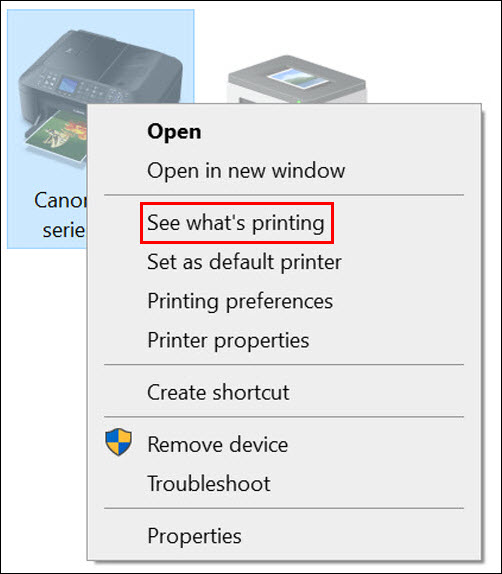
- Next, click on the Printers option and deselect the use printer offline option if it is selected.
- After deselecting the option, check if the printer is showing online or offline.
Solution 5: Check for the Basic Physical Errors in the Printer
The basic problems in the printer can also lead to the offline issue. So, here are some points you need to check to get rid of the Canon printer offline issue.
- Check that the printer cables connections are all good.
- Make sure the Canon printer and PC are on the same network.
- Inspect if the printer has the right amount and size of papers in the document tray.
- Confirm if the printer is getting enough power supply.
If the Canon printer offline problem still persists, then you can watch this video to get more solutions https://www.youtube.com/watch?v=av97HWK1WOQ
Frequently Asked Questions
Question
Why is my Canon printer showing offline?
The printer may be showing an offline error due to many reasons. Its main causes include a loose network or USB cable, corrupted/outdated drivers or software, problems with the printer spooler service, or wireless connection issues. Make sure all connections are secure, update drivers, and check the spooler service to fix the issue. Plus, confirm the wireless connection of the printer to rule out any connectivity issues.
Question
How do I get my Canon printer to go back online?
Here are some effective solutions to get the Canon printer back online:
- Uninstall and reinstall the driver.
- Update the Canon printer driver.
- Run the troubleshooter
- Check if the Canon printer and PC are connected to the same wireless network.
- Make sure the printer setup is done properly, and it has ink, paper, etc.
You can go to our Support page for a free consultation with a certified executive.
Question
How do I connect my printer to Wi-Fi again?
Complete the steps in the section below to connect the printer to a Wi-Fi network again:
- Turn on the printer and make sure that it is in setup mode.
- Access the Control Panel of the printer and navigate to the Network option.
- Now, choose the network you want to connect to.
- After that, input the network key when prompted.
- Allow your printer to establish a connection with the wireless network.
- Test the connection by printing a file or page to confirm the successful setup.