How to Reconnect HP OfficeJet Pro 8025e Offline Printer?
May 13, 2025

Reconnecting an HP offline printer to your device is essential to resume printing. Many users face this problem while using their printers. The most common reasons include a weak connection, outdated printer software, low ink levels, or router issues. Effective solutions are available for this issue, and users can easily resolve it to start printing once again. This guide shows "How to Reconnect HP Offline Printer" using the best methods. Let’s check out all the methods in this guide.
Why Is My HP Printer Showing Offline Error?
If the printer is offline, it usually shows an internal or connectivity issue. The most common reason is the issue with the wired or wireless connections. Other factors could also cause the printer to go offline. Check out the list of possible causes in the list given below:
- Out-of-date printer drivers
- Incorrect printer settings
- Paper jams
- Conflicting software
- Low ink levels
- The printer is not set as default
- Clogged print head
All these reasons are quite common for making your HP OfficeJet Pro 8025e printer go offline. However, with the right methods and tricks, users can easily get rid of this error.
How to Reconnect HP Offline Printer? (4 Easy Methods)
After learning the possible causes, let’s delve into the effective methods. Here are the best methods that are proven to provide quick results and help the printer get back to an online status.
Method 1: Verify the Printer Connection
This is the first step for fixing an offline error on your HP OfficeJet Pro 8025e printer. A weak connection can affect your printer’s performance; it’s necessary to consider the connection and verify it to fix the error.
- First, check if your printer is well-connected to your PC and the wireless network.
- If you are using a wired connection, ensure that it is connected to the device and the power supply securely.
- Also, make sure your printer is properly connected to the network.
These are the easy steps to get an HP printer back online. Let’s move ahead to the next method.
Method 2: Restart Your Devices
This method involves restarting your computer and the printer to resolve the error. Follow the steps below to restart the devices.
- First, power off your printer and disconnect it from the power supply.
- Then, restart the computer and the wireless router.
- Now, turn on these devices and try to print again.
That’s 'How to Reconnect HP Offline Printer' to devices. Now, let’s check other methods to resolve this problem.
Method 3: Set Your Printer as Default
In most cases, when the printer is not the default printer, it goes offline. Therefore, you need to set it as a default printer. See the steps below:
- Go to the Control Panel on your computer.
- Then, head to the Devices and Printers.

- When you see your printer model on the list, right-click on it.
- Now, your computer will set your printer as the default device.
Finally, the printer will be set as the default printer. This is one of the most effective methods to fix the HP printer offline error.
Method 4: Check the Printer Status
If the printer is manually set to offline mode, it will appear as offline even if it’s connected. Therefore, users need to change their status from offline to online. Check out the steps below to change the status.
- On your computer, go to the Control Panel.
- Then, head to the Devices and Printers.
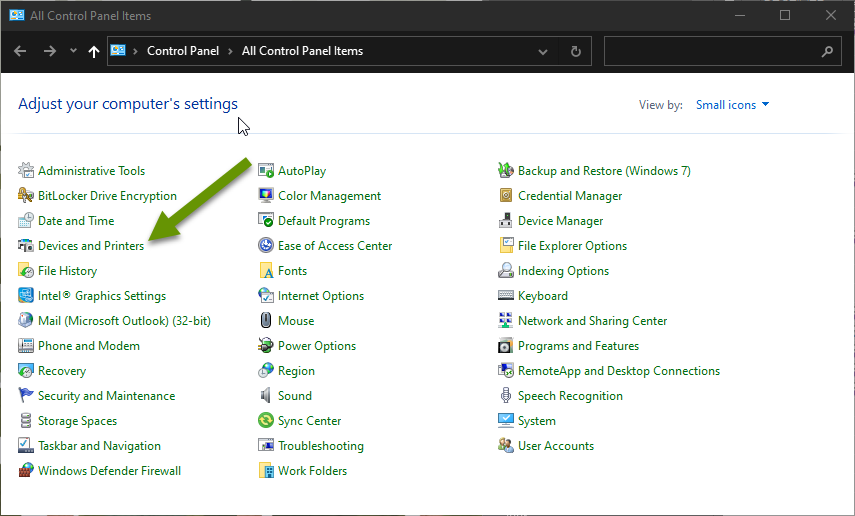
- Once you spot your printer, right-click on it.
- Next, choose the “See what’s printing” option.
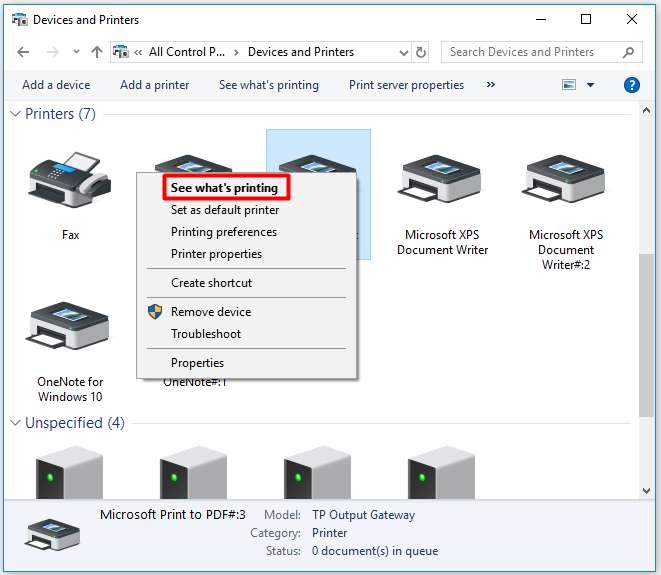
- Check if there are any pending prints stuck in the paper tray.
- If yes, cancel them.
That’s how you can reconnect your HP printer. Try these solutions to find the one that works best for you.
Frequently Asked Questions
Question
How Do I Reconnect HP Printer to Wi-Fi?
Here are the simplified steps to reconnect your printer to Wi-Fi:
- Go to
your printer’s Control Panel.
- Then,
find the Setup/Network Settings option.
- Now,
select the “Wireless Setup Wizard”
option.
- After
that, choose your Wi-Fi network from the list.
- Next,
supply your network password.
- Let the
printer connect to Wi-Fi.
Question
How to Fix HP Printer Offline Error?
When your printer
goes offline, it is important to check its connectivity, whether wired or
wireless. Also, update the printer drivers and firmware. Users should also
check for a paper jam and ink levels to fix this error. Moreover, setting the
printer as the default printer and changing its status to online will fix the
offline error for the printer.
Question
How Do I Update HP Printer Drivers?
Follow the steps given below to update the printer drivers:
- To start, go to the Device Manager.
- Then, open the Printers
category.
- Now, select your printer from the list.
- After that, right-click on your printer.
- Next, click the “Update
driver” option.
- In the next step, select an option to search for
drivers automatically.
- Finally, continue with the on-screen steps to update
the drivers.




Enter your Comments Here: