How to Reconnect HP Printer to Wi-Fi? [2 Easy Methods]
August 10, 2023
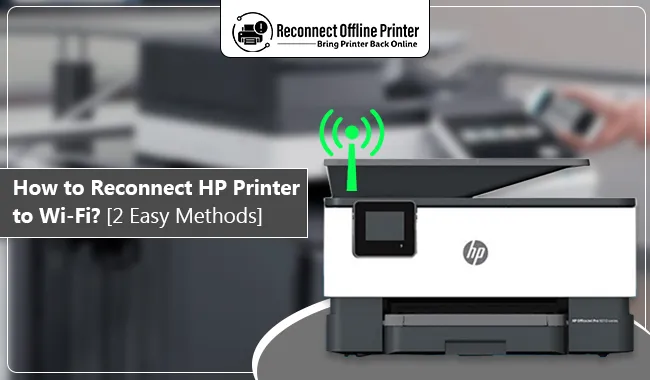
Is your HP printer disconnected from Wi-Fi? It’s too common when you work with a printer. Here you will get an answer on how to reconnect HP printer to Wi-Fi. HP printers have become the most selling printers and have been used for homes and workplaces. As the HP printers are easy to use, they provide an efficient workflow. Although they are the best in the market still, certain glitches may turn them down.
And as a result, it may get disconnected from Wi-Fi. Tackling this condition isn’t tricky. You’ll just need to find an appropriate solution to fix it. This issue is common in wireless HP printers. Well, this blog will guide you through the easy and convenient ways to reconnect your HP printer to Wi-Fi. After that, you will be able to use your printer like before.
Method 1: Via the HP Smart App
HP Smart app is one way to set the wireless connection once again. You are required to follow the steps below.
- Firstly, ensure that your Windows system and HP printer are connected over the same network.
- Turn on the HP wireless printer and enable the Wi-Fi setup mode.
- After that, you need to put in the Wi-Fi key.
- Now, check the Wi-Fi configuration of your printer.
- And then, set up a new Wi-Fi connection if disconnection happens for more than two hours.
- Next, restart the Setup mode. Then move to the Wireless menu and enable Network Setup.
- At last, select Restore Network Settings.
- Again start your HP Smart app and select Set Up a New Printer.
- Your app will scan all the available printers and will detect your printer.
- Now, tap Setup on the printer after scanning.
- And then, the HP Smart app will become ready for installation.
- Click Continue. Then, you will be required to have a Wi-Fi password. Put your password twice and tap Continue.
- Lastly, the HP printer will reconnect to the Wi-Fi once again.
Finally, your HP printer will get reconnected to the Wi-Fi. You are allowed to take prints from your HP printer. For further help, you can take a free consultation from the Support page on our reconnectofflineprinter.com website.
Method 2: Update the Printer Drivers
In most scenarios, your HP printer may get disconnected due to an outdated or corrupted printer driver. Printer drivers are the communicator between your system and the printer through which the printing occurs. To figure it out, you must update your printer drivers. Let’s look at the steps to do so.
- Start by looking for any latest Windows Updates before you proceed to update your drivers.
- Then, restart your computer to check if the updates are working correctly.
- Now, go to Windows Updates under Settings and click the Check for Updates option.
- Then, your computer will automatically update and install further updates.
- Next, look for updates in your HP printer driver.
- After that, go to the Start menu and select Device Manager.
- Now, move to Printers & Scanners and select the connected printer.
- Then, open the Update Driver option by right-clicking the option.
- Select Automatic check for updated drivers.
- Once the updates are available, look for the latest driver and install it on your system by following the on-screen steps.
- Lastly, restart your computer to work smoothly with the updated driver.
By following this, your printer drivers will be updated, and the HP will reconnect to the wireless connection.
Conclusion
Wrapping up the blog, we understood the two most common fixes for the disconnected HP printer- the HP Smart app and printer drivers updated. These methods will bring your HP printer online by reconnecting it to the Wi-Fi. If you wonder why this happens, there are numerous reasons for it to happen. The most common one is a network issue that may stop the necessary work with the printer.
And the other reason can be an outdated printer driver. By applying the described methods, you can get free from the disconnection issue with the HP printer. Your search on how to reconnect HP printer to Wi-Fi is complete now, and you can apply these methods. However, if you need help from us, you can have it by visiting the Support page on our reconnectofflineprinter.com website.
Frequently Asked Questions
Question
Why is My HP Printer Offline?
Various reasons may be
responsible for turning your HP printer offline. The stuck print jobs may be
the big reason for offline printers. The interrupted connection may also
disconnect your printer from Wi-Fi. Also, outdated printer drivers may be one
of the big reasons for offline printers. You can resolve this issue just by
combating all these common issues with your printer.
Question
How Do I Reconnect My HP Printer to Wi-Fi Through the WPS Button?
For this, you must check
if your HP printer has a WPS push button. If yes, press the WPS button on your
printer and router. Otherwise, you can also go to the Control Panel and enable the
WPS Push button if your router doesn’t have a push button. Then, choose Wi-Fi Protected setup under the Wi-Fi
menu on your printer. Go with the on-screen steps to finish the Setup. Then
select the WPS button and press it within 2 minutes to connect the printer
online.
Question
How Do I Use Wireless Setup Wizard to Connect HP Printer to Wi-Fi?
You can only use the HP
printer with a graphical display. To use the Wireless Setup Wizard, go to the Wireless Setup Wizard in the Control
Panel. Then, go with the instructions. Turn on your printer and disconnect USB or Ethernet cable to move forward. After that, move to the Network menu / Wi-Fi icon in the Control
Panel. At last, click the Wireless
Setup Wizard and select Wireless
Settings. Detect your network and put the WEP or WPA key, and hit OK.




Enter your Comments Here: