How to Reconnect Samsung Printer to Wi-Fi?
August 29, 2023
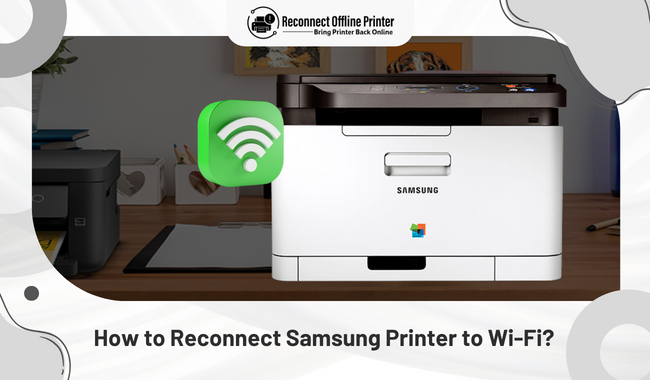
Do you have a Samsung printer that isn’t connected to Wi-Fi? It’s common; you just need to reconnect it to the Wi-Fi. Even if you have a new Samsung printer, you must do the same. So, this blog applies to both types of users. The connection issues are more common than you think. So, if you’ve got one, don’t fret. You can resolve this issue by following a connection method to connect your printer to Wi-Fi. Let’s check them quickly to learn how to reconnect Samsung printer to Wi-Fi.
Method 1: Using Control Panel
If your printer gets disconnected suddenly, you can build it back by using your printer’s Control panel. So, here are some steps you will need to apply.
- First, power on your Samsung printer and tap the Menu button.
- Then, use the right arrow button to go to the Network option and click OK.
- After that, press the right arrow button and select Wireless.
- Choose Wi-Fi on/off and click OK. Then, select ON and click OK.
- Now, choose WLAN Setting and select Wizard.
- Select your Wi-Fi network from the search list.
- Put in the WPA key and click the OK button.
- Select Yes on the Apply prompt. The blue light will stop flashing, showing that the Samsung printer is successfully connected to the Wi-Fi network.
And finally, you have reconnected your Samsung printer using the Control Panel. If you want to take an expert’s guide, contact us through the support page and connect with our professionals via call or live chat.
Method 2: With WPS Button
This method is applicable for printers having a WPS button. This method lets you connect your printer to Wi-Fi without using a username and password. Follow the given steps to do so.
- Go to Samsung Printer Diagnostics on your system.
- After that, select Setting Up Wireless Printing.
- Power on your printer and choose the Select a Wireless Printer window.
- In the following step, you have to tap OK.
- Now, tap the WPS button on your printer and follow the instructions.
Finally, you have reconnected your Samsung printer via WPS.
Method 3: Via Wi-Fi Direct
The Wi-Fi Direct method is another method to reconnect your Samsung printer wirelessly. To do this, follow these steps.
- First, power on your Samsung printer and tap the Menu button.
- Then, move to Network and select Wireless.
- Now, choose Direct Wi-Fi and click OK.
- Switch on the Wi-Fi Direct option and enter your printer name.
- After that, enter the IP address of your Samsung printer.
- Turn on the Group Owner option to form a wireless access point and set up a network password.
- Now, tap the Back button to move to the main printer menu.
- At last, get the Samsung Mobile Print app installed on your phone and follow the steps.
That’s how you can reconnect Samsung printers through the Wi-Fi Direct method.
Method 4: Using a Setup Wizard
Follow these steps to reconnect your Samsung printer to the computer on a wireless network using Setup Wizard.
- First, download and install the Samsung printer driver as per your printer model.
- Then, navigate the downloaded printer driver file to open the Samsung Printer Installer Wizard.
- Now, agree to the terms and conditions, tap New Printer, and tap Next.
- Select Wireless and tap Next.
- After that, connect your printer to the computer via a USB cable and tap Next.
- Let your computer search for the printer and choose your Wi-Fi network from the list. Then, tap Next.
- Put your Wi-Fi details, and your Samsung printer will connect to the wireless network.
The Samsung printer will finally connect to the computer through the Setup Wizard.
Conclusion
So, we have discussed how to reconnect Samsung printer to Wi-Fi using four different methods. All the methods are effective and connect your printer to Wi-Fi easily. So, if your Samsung printer disconnects from Wi-Fi, you have many options to reconnect it. We hope this blog was helpful to you and you’ll be able to solve it on your own. However, if it's not connecting to Wi-Fi even when you tried everything, consider us to help you and get the right solution. Go to the support page on our reconnectofflineprinter.com website and take help from our tech experts through chat or call.
Frequently Asked Questions
Question
Why is My Samsung Printer Not Connecting to Wi-Fi?
Many factors prevent
your Samsung printer from connecting to Wi-Fi networks, such as outdated
printer drivers, unstable or weak Wi-Fi signals, loose wired connections, etc.
In order to fix it, you need to reconnect your Samsung printer to Wi-Fi. Some
of the simple methods are by using the Setup
Wizard, WPS button, printer’s control panel, and Wi-Fi Direct.
Question
How to Reset the Wi-Fi Password in Samsung Printer?
Resetting your Wi-Fi password in a Samsung printer is easy; follow the steps below.
- First, press the Menu button.
- Then, click the
Control Panel and navigate to the Network
option.
- Press the Clear
Settings option by holding the right arrow.
- Lastly, click Yes and tap OK.
Finally, the Wi-Fi password for the Samsung printer
will be reset.
Question
What to Do When a Samsung Printer Not Connecting to Wi-Fi?
If your Samsung printer is not connecting to Wi-Fi, do the following things:
● Combine it with a cable and check if the issue
lies in Wi-Fi or printer.
● Check if the print queue is occupied.
● Reboot your Samsung printer.
● Ensure that the firmware is updated.
● Reset your printer.
Question
Why is My Samsung Printer Offline but Connected to Wi-Fi?
If your Samsung
printer is connected to Wi-Fi but showing offline, it can be due to the issue
in the printer’s Wi-Fi or the connection with your computer. The problem might
arise when both your devices - printer, and computer- are not communicating and
the settings are incorrect. All these issues force your printer to appear
offline. When such an issue happens, you’re required to follow a
troubleshooting procedure.




Enter your Comments Here: