How to Reconnect Offline Brother Printer to Windows?
September 26, 2023

It is frustrating to have your printer going offline/disconnecting while doing a print job. This problem can arise in the printer due to a plethora of reasons, such as network issues, software issues, driver issues, and several others. Plus, in this situation, all the printing jobs will stop. To resume the printing work, users need to get rid of the issue as soon as possible. For beginners, it can be difficult to get rid of the issue on your own. However, there are solutions you can try to fix the issue. Hence, in the following content, we are going to tell you about several effective solutions to reconnect offline Brother printers to Windows devices.
Solution 1: Update the Driver of Your Brother Printer
Try updating the driver of your printer device to fix the issue and reconnect the printer to your device. Here is the driver update process of the Brother printer.
- First, write down the model number of the Brother printer you are using. (Usually, the printer number is located on the printer device.)

- After that, visit the Brother printer's official website on any web browser.
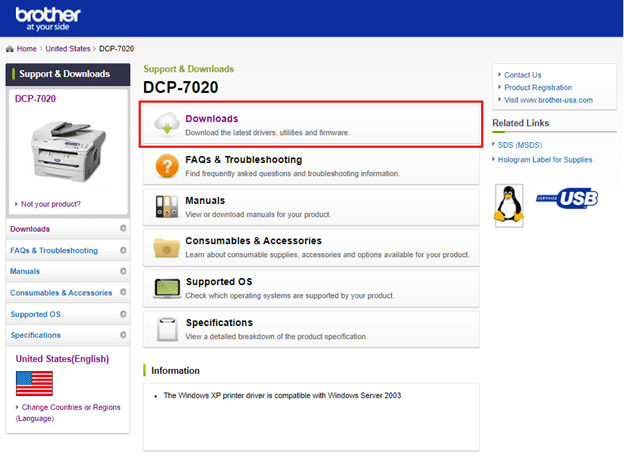
- Now, you need to search for the Brother printer model you are using.
- Once you find the printer option, go to the drivers option of that printer device.
- And then download the latest suitable driver for your printer.
- When the latest printer driver download is complete, install it on your device.
- Now, connect your printer to see if it is connected to your device.
Visit reconnectofflineprinter.com to get technician support from the Brother printer professionals.
Solution 2: Make Sure the Printer is Set as Default
Your printer can go offline when it is not set as the default printer for your computer device. Hence, the following steps will guide you on how to set Brother printer as default.
- First of all, open the Control Panel window on your Windows device. (You can access the Control Panel window by going to the Start menu.)
- And then, head to the Devices and Printers option.
- Now, on the devices and printers page, look for the Brother device you are using and right-click on it.
- After that, from the open option lists, click on the Set as Default Printer option.

- Finally, try to reconnect the printer device to check if the printer is connecting to a device or not.
Solution 3: Check if the Printer Plug/Cables are Connected Properly
Sometimes, your Brother printer can go offline if any of its plugs/cables get loosened. Hence, below are the points you should check to make sure everything is working properly.
- Firstly, check the condition of the cable.
- Make sure all the cables and plugs are on the right port.
- If you are using the wired connection, then check if the Ethernet cable is connected properly to the right ports.
- Then, make sure the printer components are in the right place.
- Now, check if the printer is connecting to your device.
Solution 4: Cancel All the Struck Print Job
When the print job is stuck on the printer, then it can go into offline mode. The following steps will help you cancel the print job of your Brother printer device.
- Firstly, click on the Start menu option on your PC and then choose Settings.
- After that, go to the path Bluetooth & devices > Printers & scanners.
- Now, look for your Brother printer device and right-click on it when you see it.
- Then, click on the option of Open print queue.
- Next, you need to click on the three dots (...) options and click on Cancel all.

- Afterward, it will cancel all the print jobs.
- If you find the Cancel All Documents greyed out, then choose Open As Administrator, enter the password, and click Yes.
- Now, try to connect the printer and check if the offline problem is resolved.
Solution 5: Ensure You are Using the Right Driver on Your Mac
Check if the printer has the right driver on your Mac device. Here are the steps you need to follow for that.
- First of all, you need to click on the Apple menu option.
- After that, select the System Preferences option and then choose Print & Scan or Printers & Scanners option.
- Now, see which printer driver you are using. You can see this option next to the Kind option.

- And then click on the Default icon.
- Now, choose the machine name from the list.
- In the Use list, make sure [model name] + CUPS is selected.

- Next, click on the Add option.
- Now, the printer will show up on the printer screen.
- Lastly, try to connect the printer to your macOS device.
If you are unable to reconnect your Brother printer after using all these methods, then go to reconnectofflineprinter.com to get more extensive help from professionals. Also, get the quick solutions via call or chat.
Frequently Asked Questions
Question
Why Am I Facing the Offline Issue in My Brother Printer?
Some of the prominent causes of getting the Brother printer offline are as follows:
● The Brother printer cables are not connected properly to the power source and port.
● Incompatible Brother printer driver.
● The printer or PC is having a wireless network error.
● Your Brother printer is facing a technical issue.
● The print job has stuck for your printer device and many more.
Question
How to Reconnect Offline Brother Printer to Windows Computer?
Here are the methods you can try to reconnect your Brother printer.
● Make sure the printer is in good condition and its cables are set properly.
● Ensure that the printer and PC are on the same network connection.
● Update the driver of the Brother printer to its latest version.
● Uninstall and reinstall the printer on your device.
● Check if your printer does not have the stuck print jobs.
● Make sure both of your devices are in close range.
● Take professional help or contact Brother's customer support team, etc.
Question
How Do I Connect a Brother Printer to My Windows PC?
The process to connect a Brother printer to your Windows device is in the section below.
1. First, connect the Brother printer to a power outlet and turn it on.
2. Then, connect the printer and computer to the same WiFi network.
3. After that, download and install the latest printer driver on your device.
4. Now, go to the Control Panel on your Windows device.
5. Open the Devices and Printers option.
6. Choose the Add a Device option on the upper side of the page.
7. The device will scan for your printer; click on the printer name when you see it.
8. Your printer connection is done, and it will be ready to perform its first printing job.




Enter your Comments Here: