How to Get Brother Printer Back Online? [7 Best Methods]
December 27, 2023
![How to Get Brother Printer Back Online? [7 Best Methods]](https://reconnectofflineprinter.com/upload/blog/658bf2c394e25how-to-get-brother-printer-back-online-7-best-methods.webp)
Have you tried every method but can’t get Brother printer back online? If yes! Then don’t get anxious because your guardian angel is finally here to help you out. Hello readers, I am Ginny Weasley, named as Manager in a well-known multinational company. I’ve been using Brother printers for a very long time, and I have got the expected results from them.
But in the last few months, many errors are appearing in my printer due to which I am not able to complete my work within a given time frame. Undoubtedly, everything happens for a reason, and the offline issue is no exception. There are many reasons why your printer often goes into offline mode. In this guide, we have shared the 7 best methods that can bring your printer back online.
Method 1: Set Your Brother Printer as Default
To get Brother printer back online, you need to change your printer to default. Go through the steps and set up your printer as the default one:
- First, go to the Start menu of your system and search for the Control Panel option.
- Second, press the Devices and Printers given at the Control Panel page.
- Third, a list of various printers will appear on your screen, and right-click on your Brother printer.
- Next, press the Set as default printer and restart your system to cross-check whether your offline problem has been resolved or not.
If you aren’t able to solve the offline issue with this method, then you can take the help of our experts. They will always answer your queries at any time of the day in a simple manner. To connect with them, go to reconnectofflineprinter.com without any charges.
Method 2: Clear and Restart Print Spooler Service
You can resolve this offline problem by clearing and restarting your print spooler. To execute this method, read the below-mentioned steps:
- Begin the process by selecting the Windows + R keys on your keyword.
- After that, you will get to see a small Run window on your system screen.
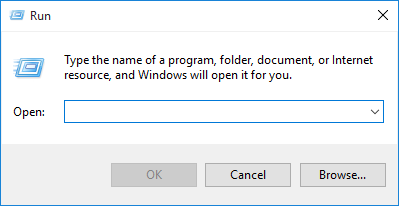
- Now, type services.msc > press the OK button and tick the Print Spooler button.
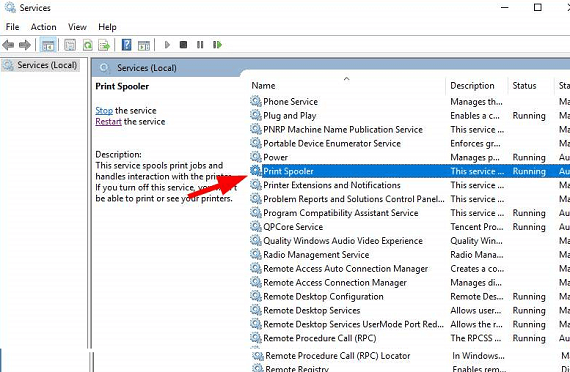
- Next, right-click the option and tick the Stop button.
- After that, fire up Fire Explore and search for the location, or copy and paste your text into the File Explorer address bar.
- Following this, tap the Enter button and type the following text into the blank C:\Windows\System32\spool\PRINTERS.
- After that, choose all the files and hit the Delete option.
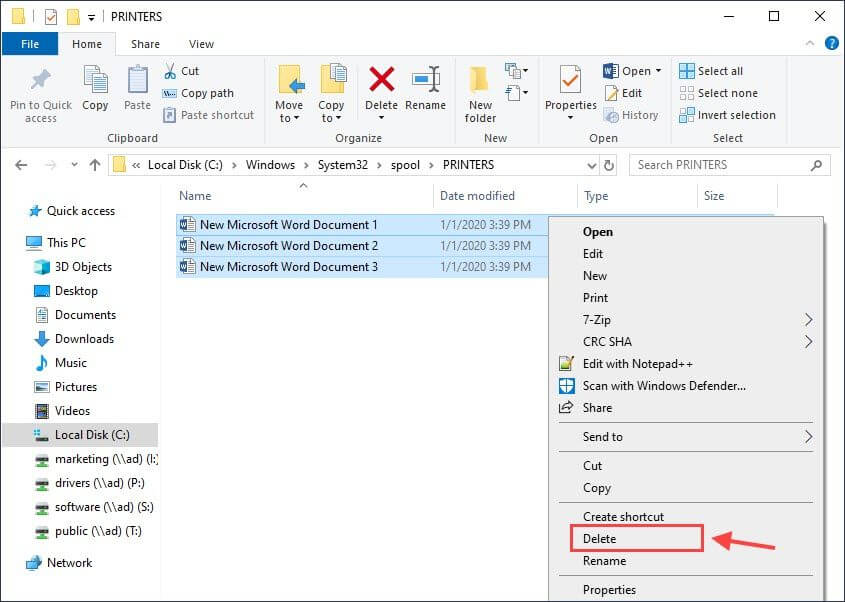
- Now, return to the Print Spooler, press the Start option, and check whether the spooler service is working again or not.
- Lastly, check that your spooler type is set as Automatic or not.
- Moreover, if the print spooler hasn’t been cleared, then redo all the steps once again.
Method 3: Reinstall Brother Printer Drivers
Moreover, get your respective Brother printer back online for a smooth experience by reinstalling the printer driver. If you are clueless about the steps needed to be taken in the process, then go through the steps below:
- Initiate the process by selecting the Windows + R icon together on your keyboard.
- After that, type devmgmt.msc inside the Run dialog box and hit the OK button.
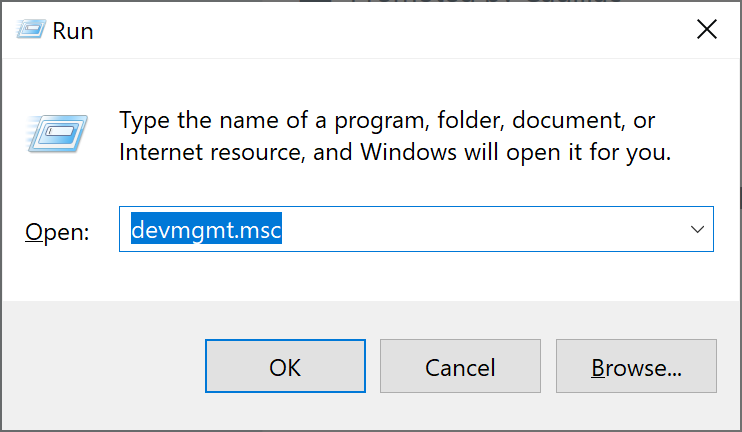
- Next, go to Device Manager and open the Imaging Devices category.
- Further, select your Brother model > right-click on it and hit the Uninstall device option.
- Following this, choose the delete the driver software for this device and switch off your printer.
After finishing the earlier-said steps, if you are still encountering the same printing issues, then go to reconnectofflineprinter.com. Our experts will be available for your services 24/7 because Brother printers can start showing at any time of the day without giving a warning.
Method 4: Check Your Connections
Furthermore, one more method to get Brother printer back online is by checking the connection between both devices. To check the connection, go through the below-mentioned steps:
- If you are using USB, check that the cable is correctly inserted inside the port of both devices.
- After that, connect it directly to the system, and don’t use the hub for the connection.
- In case you are using an Ethernet cable then check your connection (printer and router/ access point).
- Now, take out the printout of the Network Configuration page, and it will help you verify the correct IP address.
- Lastly, the printout will help you to cross-check the IP address for the wireless connection.
Method 5: Update the Printer Driver
Following this, the outdated printer driver might be one more reason why your Brother must’ve stopped working. To correct this issue, you need to follow the steps below:
- Begin the process by going to the Windows menu and searching for the Device Manager folder.
- After finding the folder, double-click the print queue and tick the Update driver option.
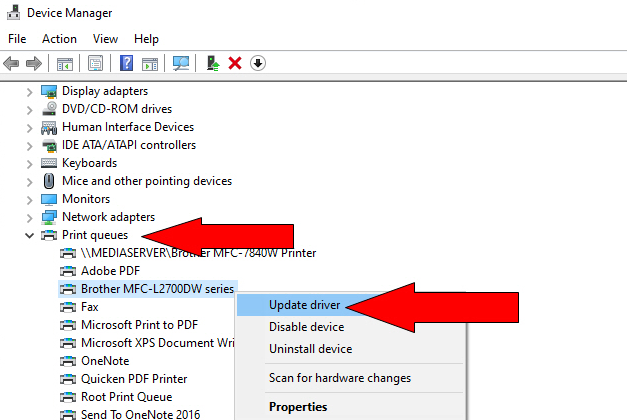
- On the new web page, tap the Browse my computer for driver software > Browse option.
- Afterward, open the folder in which you want to download the driver and tap the OK button.
- Finally, when the update comes to an end, press the Next button.
To get an expert opinion on how to get Brother printer back online, connect with us instantly. Our skilled professionals will listen to your issue and then revert to the correct method. To communicate with them, go to reconnectofflineprinter.com and get your queries solved.
Method 6: Check the IP Address and Its Validity
Equally important, one more method that you can adopt to get a permanent solution to this error is by checking the IP address. To perform the technique, go through the steps given below:
- First, go to your Printer Properties window and open the Ports section.
- Second, tap the Standard TCP/ IP Port and tick the Configure Port option.
- Third, cross-check your IP address and port name and check that they are corresponding with each other.
- Finish this step by saving the changes made and taking an exit from the running window.
Method 7: Disable the Use Printer Offline Feature
In addition to the get Brother printer to online method for Windows OS, you can also turn off the printer offline feature. To finish the method, go through the content mentioned below:
- Initiate the method by going to the Control Panel page and press the Devices and Printers option.
- After doing that, choose your Brother model > right-click it, and then tick the See what’s printing option.
- Next, tap the Use Printer Offline given under the Printer section.
- Following this, save all the changes made by you in the process and close all the running windows.
By considering these methods, the user can effortlessly get Brother printer back online with a snap of the fingers. Going through the connections, setting the printer as default, and updating printer drivers are the top famous troubleshooting measures. Other than that, the user needs to maintain and frequently update the drivers to prevent these issues in future time frames.



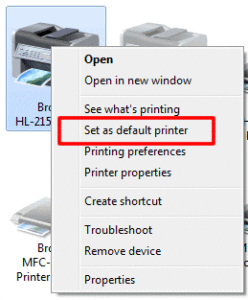


Enter your Comments Here: