How to Reconnect Canon GX4020 Offline Printer to Computer? (Easy Fix)
April 8, 2025

If your Canon GX4020 printer is offline, it can happen due to many reasons. Canon printers are highly popular among users, but their errors can be intimidating. Therefore, users need special methods to troubleshoot this issue and get back to their normal printing. But before going to the final troubleshooting methods, you need to know the causes behind the Canon printer offline error.
In this blog, you will understand all the reasons behind this error and the right methods to get rid of it. Over time, printers may show some strange errors, and an offline printer is one of them. So, let’s check out what can cause it and what can fix it.
Common Causes of Canon Printer Offline Issue
A printer doesn’t go offline all of a sudden; there is always an underlying reason behind that. So, if your Canon GX4020 printer suddenly shows up offline, it must have one of the following reasons.
- Wires may be loose
- Internet connection may be poor
- Paper jam issues
- Out-of-date printer drivers and firmware
- Incorrect printer settings
- Your operating system is not up to date
All these issues are quite common and may cause an offline printer. In order to fix it, you need to follow the troubleshooting methods given below.
How to Resolve Canon Printer Offline Error?
Fixing an offline printer is an easy task and can be done with a few troubleshooting methods. Let’s check those methods one by one.
Method 1: Update Printer Drivers and Software
As you know, outdated printer drivers can be the biggest reason for your offline printer. You need to follow the steps given below to update your printer drivers and software.
- In the first step, go to Canon’s official website.
- Then, navigate to the Support section on the website’s menu.
- Now, under the Support section, you find a search box.
- After that, hit the “Download driver” option.
- Next, the printer drivers will start downloading on your computer.
Once your driver’s download is complete, go to your Downloads section on the computer and extract the file by double-clicking on it. After that, let the installation process begin.
Method 2: Disable the “Use Printer Offline” Option
When this option is enabled, your printer may not come online to print as usual. Hence, you need to disable that option to keep your printer going. Check out the steps to do that:
- Head to the Control Panel on your computer.
- Then, go to the Devices and Printers option.
- Now, hit the Printer menu and then check for the “Use printer offline” option.
- If that option is checked, uncheck it and proceed with your printer.
When you uncheck that option, the offline printer issue will be gone.
Method 3: Clear Print Queue
Sometimes, an occupied print queue can also cause an offline printer. Hence, to stop that, you must clear your print queue and check for your printer to see whether it gets online or not. Below are the steps to do that:
- On your Windows computer, go to the Control Panel.
- Then, head to the Devices and Printers option.
- Right-click on your printer when you see it, and choose the “See what’s printing” option.

- After that, hit the Cancel button to cancel all the pending print jobs.
That’s how you will fix the offline issue with your printer and get an uninterrupted printing experience.
Method 4: Turn Off the SNMP Status
This is another effective method 'How to fix the Canon printer offline error'. To turn off the SNMP status, check out the following steps:
- Open the Control Panel on your computer and go to the Devices and Printers option.
- Right-click on your printer and choose the “Printer Properties” option.
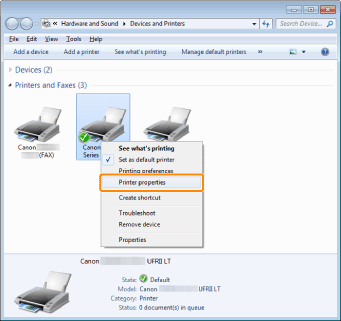
- Now, head to the Ports option and choose your printer port.
- After that, hit the “Configure Port” and turn off the “SNMP Status Enabled” option.
This is how you will get your Canon GX4020 back online. If your Canon printer says offline, even after following these methods, you can try to uninstall and reinstall your printer.
Conclusion
If you are dealing with a Canon printer offline issue, you can fix it so easily using the above methods. If you follow these troubleshooting methods, your printer will be back online soon. Many times, issues like incorrect printer settings, outdated printer drivers, or paper jams can cause this offline error. You can fix this error quickly by using some quick and simple methods, such as updating printer drivers, disabling unwanted settings, clearing the print queue, etc.
Frequently Asked Questions
Question
Why Is My Canon Printer Offline?
If your printer is
offline, many reasons could be causing it. For instance, when your printer
drivers are out of date, printer settings are incorrect, or a cluttered print
queue could be the cause. So, if you are facing an offline printer issue, work
on these causes, and your printer offline issue will disappear.
Question
How Do I Fix Canon Printer Offline Error?
If you want to fix the offline printer error, you can follow several methods. For instance, you can update your printer drivers, modify the printer settings, clear the print queue, and uninstall and reinstall your printer. By doing this, you can resolve the offline printer issue effectively.
Question
How Do I Uninstall and Reinstall My Canon Printer?
If you want to uninstall and reinstall your printer, then follow these steps:
- First, go to the Control Panel on your computer.
- Choose the printer that you want to uninstall.
- Now, choose the Uninstall/Remove
option.
- After that, verify the uninstallation of your
printer.
- To reinstall the printer, insert your CD into the
PC.
- Next, choose the Printer driver option and hit the Install option.
- Lastly, continue with the on-screen steps.






Enter your Comments Here: