How to Reconnect Offline Canon PIXMA G2270 Printer? (Easy Steps!)
November 11, 2024

Do you want to reconnect a Canon printer to your computer? I will help you reconnect your printer through this guide. At times, you may find your printer is going offline for unknown reasons. But the good news is that you can easily fix your printer even offline. So, I will be teaching you how to reconnect Canon printer to computer.

As we all know, Canon printers are famous all over the world for their quality printing. But, like any other electrical appliance, it may encounter some unexpected problems, such as a printer offline error. Therefore, you need an accurate solution to get rid of this issue. As a professional printer expert, I understand your problem and can give you some quick methods to resolve the offline error in your Canon PIXMA G2270 printer.
Why is Your Canon PIXMA G2270 Printer Offline?
The reasons for an offline Canon PIXMA G2270 printer are many. But some common reasons that I personally observed as a printer expert are mentioned below. So, if you focus on the main reasons, you may get your printer back online soon.
- Weak internet connection
- Loose wires like USB and Ethernet cables
- Stuck print jobs
- Virus
- Corrupted or outdated printer drivers
All these are some of the common reasons behind an offline Canon printer. So, are you ready to get a solution for your printer? Check the methods that I recommend to all my customers, and today, I am recommending you, too.
How to Reconnect Canon Printer to Computer?
Finally, you know the reasons for your printer being offline. Now, it’s time to learn the best methods to reconnect your Canon PIXMA G2270 printer.
Method 1: Verify the Printer Connections
In the first step, you need to check your printer’s connection. Verify if it is connected to your computer and power supply correctly. If your printer is connected to a wired connection like USB or Ethernet, check if it is securely plugged into your devices. In case of a wireless connection, verify if the Wi-Fi is within the range. Explore more methods to reconnect Canon printer to computer.
For more professional support, you can visit our website at reconnectofflineprinter.com and go to its support section. Choose an option to call or chat with our live support agents and get a free consultation from them.
Method 2: Turn Off the “Use Printer Offline” Option
Your computer has an option as the “Use Printer Offline” option that may be ON and causing the printer offline error. If you want to reconnect Canon printer to computer, you should turn off this option. To do this, follow my simplified instructions.
- In the first step, hit the Start button on your computer and head to the Control Panel.
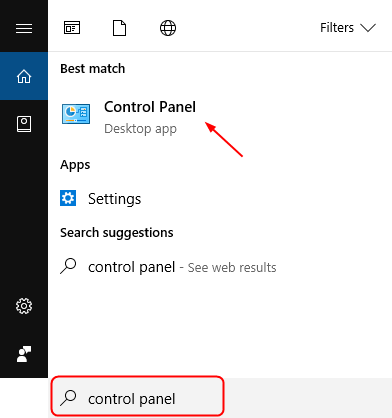
- Then, hit the Hardware and Sound option from the menu.
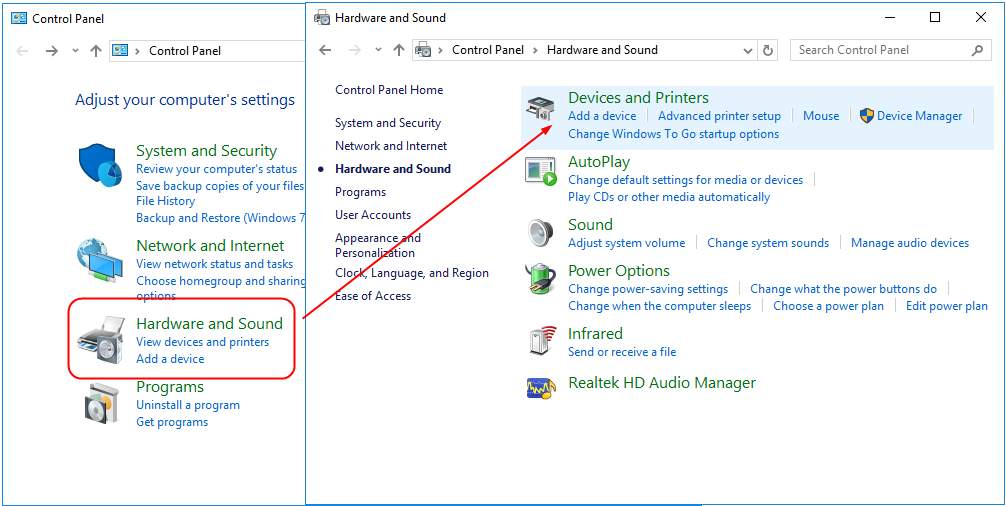
- Now, choose the Devices and Printers option on the next screen.
- After that, right-click on the Canon printer and choose the See what’s printing option.

- Now, hit the Printer option from the menu.
- Lastly, select the Use Printer Offline option, if it’s checked or not.

This is how you will make your Canon PIXMA G2270 printer online again. For professional support, you can visit our website at reconnectofflineprinter.com and head to its support tab. After that, you can select an option to call or live chat with our qualified executives to get a free consultation.
Method 3: Remove and Add Your Canon Printer
When your Canon PIXMA G2270 printer is offline, corrupted or outdated printer drivers can be a big reason for that. To solve your printer’s offline issue, you can try reinstalling the printer drivers. To do this, follow these steps.
- Press the Windows and R keys together to launch the Run box. Then, enter devmgmt.msc in the box and hit the OK button.

- Afterward, locate your printer driver from the Print queues, right-click on it, and select the Uninstall device option.
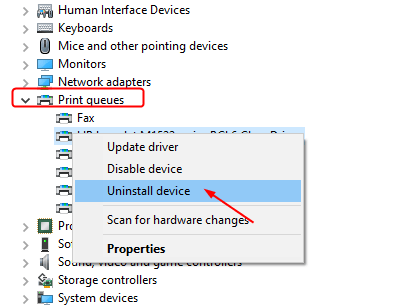
- Now, head to your official Canon website, download the latest printer drivers for the Canon printer, and continue with the on-screen steps to get the file.
The process of downloading the Canon printer drivers is simple, and anyone can do it by following the right steps. If this method doesn’t seem worth it for you, move to the next step.
Method 4: Restart Your Canon Printer
When you restart your printer, the offline issue may go away. To restart, power off your Canon PIXMA G2270 printer, let it stand for a few seconds, and power it on again. This method will help your printer set up its connection with the computer. Therefore, a simple restart can eliminate the printer offline error. Finally, you have learned how to reconnect Canon printer to computer.
Frequently Asked Questions
Question
Why is My Canon Printer Offline?
There are many
reasons behind your Canon printer going offline. For instance, loose USB cables
and a poor internet connection. Furthermore, outdated or corrupted printer
drivers may also contribute to this error. Another reason can be the pending
print jobs in the print queue and the incorrect printer settings. But the best
part is that you can fix this error easily.
Question
How to Reconnect Offline Canon Printer to Wi-Fi?
Learn How to reconnect your Canon printer to Wi-Fi, you can do a few things to do it. First
of all, you should check your internet connection, update your printer drivers,
and restart your devices. All these methods will bring your Canon printer to
its online status. If the offline issue persists, you can talk to our live
support agents and get a free
consultation from them.
Question
How to Connect Canon Printer to Laptop Windows 10?
Learn how to add your Canon printer to your laptop, follow these steps:
- First of all, go to the Start menu, which you will find at the bottom left corner of
the screen.
- Head to the Settings
option, a gear-shaped icon above the Start menu.
- Now, hit the Devices
option.
- Then, choose the Printers & Scanners option from the left sidebar.
- Next, hit the Add
a printer option.
- Your screen will show you all the available
printers; choose your printer from the list.




Enter your Comments Here: