How to Fix Printer Not Responding Error On Windows 10?
July 24, 2023
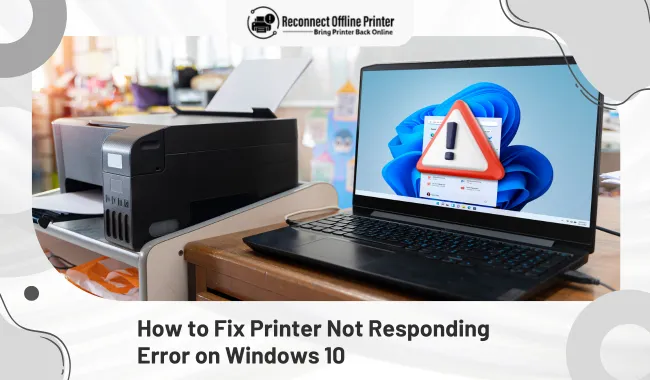
In this blog post, we will share knowledge about the method of solving printer not responding error. In this issue, the printer does not show signs of a power supply nor print documents. Plus, resolving this issue is important as it can lead to many other greater issues that will leave your printer device fully damaged. Some basic remedies can be help terminate the problem if the issue is not too big. Here we will impart several useful methods to fix the issue of the printer not responding. So, keep reading this write-up till the end.
Solution 1: Check the Printer Configuration and Correct It
Some of the minor changes in the printer configuration can be the reason the printer does not respond. Here are the steps you can follow to make the right changes in your printer configuration.
-
Access the Devices and Printers window from the Control Panel.
-
Then, search for your printer option and click on the Printer Properties option.
-
Next, move to the Port tab and check if the selected port is correct or not.
-
After that, select Apply and then OK.
-
Lastly, check if the printer is showing any response or not.
If this method doesn't work, proceed to the following step.
Solution 2: Restart the Print Spooler Service for Your Printer
The following process will help you restart the printer's print spooler service to get your printer to respond.
-
Firstly, push the Windows and R buttons on the keyboard to open the Run common box.
-
In the box, click on the OK option after typing the services.msc.
-
When you are in the Services window, double-click the Print Spooler option.
-
Next, on the Properties window, you need to choose the Automatic option for Startup Type.
-
And then, select the Start option to begin the print spooler service.
-
Also, if the service is already at work, then you need to select the Stop option.
-
Moreover, restart the print spooler service after a couple of minutes.
-
Once done doing all the changes then, save them.
-
Inspect your printer to confirm if it shows any signs of working or not.
If you need any assistance with restarting the print spooler and fixing the printer-related issue, you can connect with printer experts from our Support page anytime you want via call or chat.
Solution 3: Choose the ‘Set as Default Printer’ Option
Your printer may not respond or print a copy of a document if it is not set as your default printer option. Hence, it is necessary to set the printer as default to avoid any issues.
-
From the Start menu, you need to search for the Control Panel window.
-
After that, select the Printers and Scanners option.
-
Then, search for the printer device name you are using and right-click once found.
-
Next, from the option list box, select 'Set as Default Printer.'
-
Finally, try to print a copy of the document to check whether the printer has started working or not.
Solution 4: Update the driver of your printer
The printer can get unresponsive if the driver is outdated. So, try the follow-up steps here to update your printer's driver.
-
Press the Window and X keys on the keyboard to open the list; choose Device Manager from there.
-
Next, right-click on the printer model number you are using.
-
Now, select the Update Driver.
-
And then, click on Search automatically for updated driver software option when you see it.
-
After that, choose the right option to complete the driver download.
-
When the update is installed on your device, check if the printer has started working.
Reconnectofflineprinter.com can be helpful for you if you are unable to get updates for your printer. You can go to the Support page for a free consultation.
Solution 5: Run the Troubleshooter on Your Windows 10
Follow the below guide to scan for the errors in your device and solve them to get the printer in working condition.
-
First, head to the Settings window on your Windows 10 operating system.
-
Now, in the settings, click on Update & Security.
-
Next, from the left menu bar, choose the option of Troubleshoot and then click on the Printers option in the right pane.
-
And after that, select the option of Run the Troubleshooter.
-
Furthermore, follow the instructions to complete the troubleshooting
-
After that, the device will search for an error in your device.
-
Once it finds the issue, choose the right option to resolve it.
Note: There are various other methods you can use if the above solutions do not work. For that, you can go to our Support page to get professional help via call or chat.
Frequently Asked Questions
Question
Why is My Printer Not Responding?
The key cause of the printer not responding is an issue. Here are some of them.
- Your printer is not getting enough power supply.
- When the printer is not connected to a Wi-Fi connection.
- The printer is facing a technical glitch.
- The printer driver has been incompatible or outdated.
- Your printer is not set as the default printer driver.
- The printer is showing an error code on the screen.
- Using the third-party component in your printer device and some others.
Question
How to Factory Reset a Printer Device?
If you want to do the factory reset of your printer device, then follow the below steps.
- Go to the Control Panel of the printer and choose Setup.
- After that, you have to select Tools.
- And then tap on the Restore Defaults option.
- And lastly, choose the Yes option.
- Now, your printer device will be set to factory reset.
Question
How Can You Fix the Printer Not Responding Issue?
If you want to fix the printer not responding error, here are the quick fixes you can try.
- Reinstall the drivers of your printing machine.
- Update the driver for the printer.
- Ensure that your printer setup is done properly.
- Check the ink level, papers, cartridge, and others to confirm the printer does not run out of anything.
- Verify if the printer and computer are connected to the same network connection.
- Restart the print spooler service.
- Set the printer as the default printer for your computer system, and some more.




Enter your Comments Here: