How to Troubleshoot Offline Printer Problems in Windows?
July 24, 2023
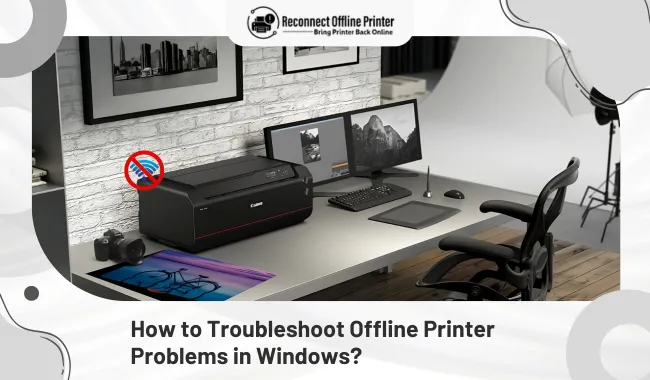
Getting the printer offline is not new, as it is just a machine. The printer offline issue is one of the common problems a printer can show. Plus, printer users with enough knowledge about the machine can fix the issue using various methods. However, beginners or people who are encountering this problem for the first time might not have an idea of how to fix it.
In this case, it is vital to learn about the root cause of facing this issue and then take immediate steps to fix it. To help you with that, we will impart you with all the crucial methods you can use to resolve the printer offline issue. Also, ‘reconnectofflineprinter.com’ will offer technical help from the Support page if the issue is more complex and requires an expert. So, let’s move to the important part without making any delay!
Method 1: Check the Power Plug and Other Components
Most of the printer shows offline issues because it has some loose wire, cartridge issue, or something similar. Hence you have to check the printer device to check the problem.
-
Go to the printer and check its cable is attached properly.
-
And check if the printer is on a flat surface.
-
Set up and connect the printer properly to the PC.
-
Check the ink cartridge and install it properly.
-
See the ink level in the printer cartridge.
-
In the document tray, the paper should be of the right size and kept without any folds.
-
Do not use damaged wire or cable for the connection.
-
Make sure your printer is getting a fast and steady power supply.
If you are unable to resolve this offline issue, then move to the next method.
Method 2: Reset the Printer
You can reset the printer to get rid of offline issues in your printer.
-
Begin by pressing the power button on your printer device to make sure it is completely off.
-
Then, take out the printer plug and cables from the electric outlet and computer.
-
After that, leave the printer as it is for some time.
-
Now, insert all the cables back into their place.
-
Lastly, push the power button to see if it turns on.
Note: If this method does not work for you, then you can also request a free consultation with our printer specialists by visiting the Support page.
Method 3: Switch off the SNMP Status for Your Printer
The process to switch off the SNMP status for your printer are as follows:
-
First of all, open the Start menu and search for the Devices and Printers option.
-
Now, in the Devices and Printers window and find your printer.
-
After a right-click on your printer option, select Properties.
-
Next, head to the Port tab and select the Configure Port option.
-
Now, on the next page, ensure the checkbox of the ‘SNMP Status Enabled’ check box is not selected.
-
Check the printer to see if the issue is still appearing or not.
Method 4: Update the Driver and Software
Using an outdated or faulty driver can lead to an offline error on your printer. Here is how you can update the printer driver to solve it.
-
First of all, access the Device Manager window on your computer system. For that, press the Windows logo button on the keyboard.
-
After that, click on the printer's option to expand it.
-
Now, from the open lists of options, right-click on the printer name you are using.
-
When an options list appears on the screen, select the Update Driver option.
-
In the next step, click on ‘Search automatically for updated driver software.’
-
After downloading the driver file, install it on your device.
If you cannot find a suitable driver for your printer, then visit the Support page to get proper guidance.
Method 5: Choose the ‘Set as a Default Printer’ Option
When the printer is not on default mode, it is quite common to get the offline problem. Hence, use the following step-by-step method to set the printer on default.
-
Open the Control Panel menu option and go to the Devices and Printers window.
-
Afterward, search for the printer name or model number you are using.
-
Once you lactate your printer right, click on it and choose ‘Set as default printer.’
-
Finally, try to print a copy of the document to check if the problem is gone.
Method 6: Untick the ‘Use Printer Offline’ Option
If you have chosen the option of using the printer offline, it might be the cause of the printer offline issue. Follow the steps below to deselect this option and get your printer back online.
-
For the first step, access the Printers and Scanners window on your PC.
-
Now, head to the model number of the printer you have and right-click.
-
After that, select the option of ‘See What’s Printing.’
-
When the pop-up window shows up on the screen and click on the Printer tab.
-
And then, you have to uncheck the option of Use Printer Offline.
-
Finally, check if the printer problem has been resolved or not.
Note: If the printer offline issue is not solved yet, then you can go to our Support page. There you will get free consultation regarding the issue with the printer and find quick solutions from experts.
Frequently Asked Questions
Question
Why is My Printer Showing Offline When It is Online?
Plenty of reasons can lead to the printer offline issue for your printer. Here we have enlisted some of the top reasons for the issue.
- The printer has not joined the right wireless connection.
- The setup process of the printer is not done correctly.
- There is some issue with the printer device, such as ink, lid, cartridge, or other parts.
- Your printer is missing the drivers it needs.
- The computer and printer are connected to separate network connections.
- Using the damaged or old USB cable to set up the machine, and many more.
Question
How Do I Get My Printer Back Online?
You can use the solutions below if you want to get your printer back online.
- First, go to the printer and check there is no issue with the machine.
- After that, you are required to make sure the primer cable is connected to the computer port properly.
- Next, make sure the printer and computer are connected to the computer.
- Check for the latest driver update to download it on your device.
- Also, Run the troubleshooter to detect the problem with the printer.
- Taking professional help or getting in touch with the customer support team of your printer brand might also help.
Question
Is the Printer Offline a Common Issue?
Yes, getting the printer offline is a common issue, along with various others. However, this issue can be resolved easily based on how complex the reason is. But, it can be quite challenging for new printer users or people getting the issue for the first time. Hence, seeking expert help from our Support page can quickly get your offline printer online.




Enter your Comments Here: