How to Reconnect Offline Samsung K2200 Printer to Computer?
January 9, 2025

Are you facing an offline issue with your Samsung K2200 printer? Well, this error is common, and almost every user goes through it sometimes. But, with the right methods, you can resolve this problem and get your Samsung printer back to online status. I am a professional and deal with a number of printer-related issues every day. Many consumers complain about their printers being offline. Hence, I have decided to share my way to reconnect offline Samsung printer to a computer.
With the help of this blog, I will be sharing the best 5 ways to fix the Samsung offline printer problem. So, if you are ready, let’s get started with the blog. Before that, I would like to tell you why your printer goes offline. Here we go!
Why is My Samsung Printer Offline?
The list is endless. Some issues are common, while some are rare and complicated. But, to start fixing the offline issue in your Samsung K2200 printer, you should know the top reasons.
- Connection issues
- Weak internet connection
- Paper jam
- Outdated printer drivers
- Incompatible OS
- Hardware issues
- Low levels of ink or toner
All these are the most common reasons when it comes to an offline issue in your printer. Hence, you can check your printer according to them one by one.
How to Reconnect Offline Samsung Printer to a Computer?
As we already know the reasons behind this error, it becomes a little easier to remove this error. Hence, I am mentioning some of the best methods that may help you to bring your Samsung K2200 printer to online status. Let’s see them one by one.
Method 1: Check Your Connection
The first and foremost step in fixing the printer offline issue is to check for the connections, both wired and wireless. Check if there are any loose cables in your printer. Moreover, check if the internet connection is working well. If not, contact your internet provider.
If you think your printer needs professional assistance, you can get in touch with us via reconnectofflineprinter.com and then move to its support tab. Then, you will be redirected to a page where you will have to select an option to chat or call our live support agents. They are available 24/7 in your service and provide the right guidance for your printer issue.
Method 2: Set Your Printer as a Default
If your Samsung K2200 printer is not set as default, it might show an offline error. Hence, you need to make sure that it is set as a default printer. Follow these steps to do this.
- In the first step, choose the Start button and then select Settings.
- Then, under Settings, click on Devices and then click on Printers & Scanners.
- After that, select your printer and choose the Open queue option.
- Then, choose Set as default printer option under the Printer.

- Now, disable the Pause Printing and Use Printer Offline option if they are checked.
- If you see a message saying that your computer will
That’s how you can set your Samsung K2200 printer as a default printer. Let’s move to the next step.
Method 3: Uncheck the “Use Printer Offline” Feature
Many times, when your Samsung printer is offline, it can be due to the “Use Printer offline” option. If this option is enabled, you may have an offline issue. Hence, you should uncheck this option to fix the offline issue.
- On your Windows computer, go to the Start menu.

- Then, head to the Settings option and select the Bluetooth and devices.
- After that, tap on the Printers and Scanners.
- Now, choose your Samsung printer and select the Open queue option.
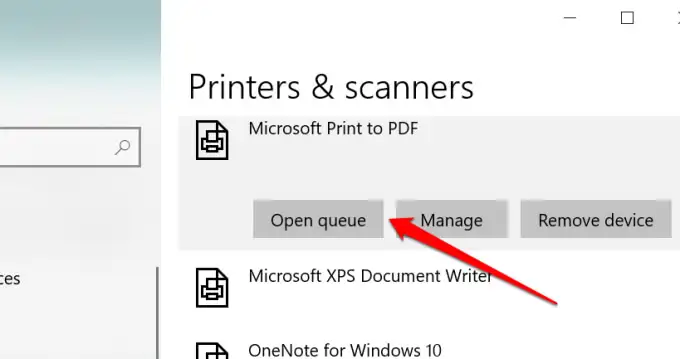
- Then, verify if the “Use Printer Offline” option is selected. If yes, you need to deselect it and if no, move to the other step.
Doing this will resolve your Samsung K2200 printer offline issue. By this step, you will get your offline printer back to online status. By following these steps, you will easily reconnect offline Samsung printer to a computer. For professional assistance, you should visit reconnectofflineprinter.com and get in touch with our qualified support agents.
Conclusion
I have shared the top three methods How to reconnect offline Samsung printer to your computer. There are numerous reasons for your printer to go offline, such as connectivity issues, printer jam issues, and some printer settings. In order to solve the printer offline issue, you need to perform a few methods, such as checking the cable and internet connection, setting your
The Samsung K2200 printer must be set as a default device, and uncheck the “Use Printer Offline” option. If you are looking for expert help, you can visit reconnectofflineprinter.com and go to the support section to get a free consultation.
Frequently Asked Questions
Question
How Do I Get My Printer Back Online?
If you want to get
your Samsung printer back online, you need to check your cable and internet
connection. And check if your printer has a printer jam issue. If yes, you
should clear the pending print jobs. In many cases, outdated printer drivers
are the main issue. So, you can reconnect offline Samsung printer just by updating your printer drivers.
Question
Why Does My Samsung Printer Go Offline?
There are unlimited
reasons for your Samsung printer to go offline such as a loose cable connection
and a poor internet connection. Another reason can be incorrect printer
settings such as enabled “Use Printer
Offline” issue. Sometimes, pending print jobs might be the reason. Also, if
your printer is not set as a default printer, it might go to an offline issue.
Question
How Do I Update My Samsung Printer Drivers?
Follow these steps to update the Samsung printer drivers:
- In the first step, head to the Control Panel.
- Then, choose Hardware
and Sound.
- After that, head to your Windows and locate the Device
Manager option.
- Tap on the Device
Manager and verify if all the hardware is connected to your computer
correctly.
- When you see a yellow mark, it shows that you need
to update printer drivers.
- Now, you need to go to the app and select Update driver software.
- Visit Samsung’s official website and download and install the latest printer drivers.






Enter your Comments Here: