How to Reconnect Xerox B230 Offline Printer to Computer?
March 3, 2025
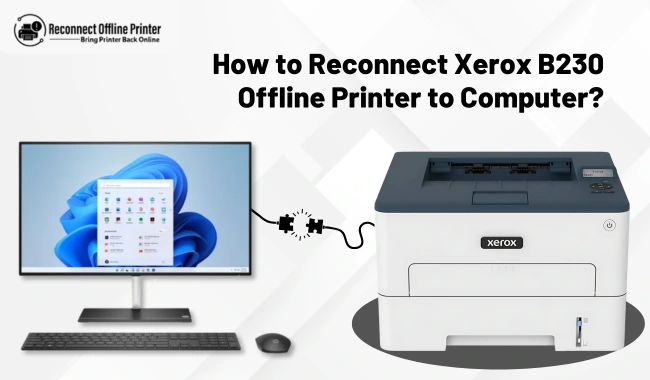
Are you struggling with the Xerox printer offline error? It’s a common issue that almost every user faces once in a while. This issue may arise for many reasons, such as out-of-date printer drivers and software, faulty printer settings, occupied print queues, outdated operating systems, etc. But the good news is that users can fix it quite easily. All it takes is a few methods to fix the offline printer issue and reconnect it to the device.
So, if you are facing this issue with your Xerox B230 printer and want to get rid of it, you can follow all the methods given below to overcome it. All the methods that you will see here are quite easy, and almost every user can follow them without any specific skills. Let’s start with the methods one by one.
Method 1: Change the Printer Settings
The first thing you can do to fix the offline printer error is to change the printer settings. Check out the steps below to change the settings and fix the offline error.
- To begin, head to the Control Panel on your Windows computer.
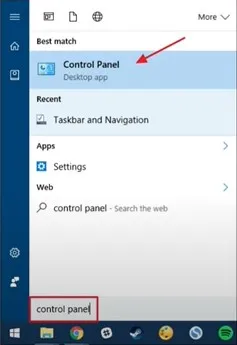
- Then, click the Devices and Printers option.

- Now, hit the Printers and Scanners.
- Once you see the list of printers, select your printer model and right-click on it.
- Next, check if the “Use Printer Offline” option is selected.
- Then, if you see the check mark, uncheck it.
- Try using your printer, whether it’s printing well or not.
Follow these steps to resolve the Xerox printer offline error and resume printing.
Method 2: Clear Paper Jam
Sometimes, a paper build-up might interfere with the Xerox B230 printer’s connectivity, causing it to go offline. So, in this case, you need to clear those unwanted paper build up. Follow the steps below to do it.
- First of all, disconnect and power off the printer.
- Remove the system or paper feed tray and open both the covers.
- Now, check your printer inside and outside.
- Ensure that there is a paper jam.
- If you find anything stuck inside the paper, remove it gently and clean the dust.
- Next, close the covers that you opened earlier and reinsert the paper feed tray.
- In the next step, connect your printer to the power supply and check your printer’s functionalities.
This is how you can easily clear a paper jam from your printer's paper tray.
Method 3: Verify Your Wireless Connection
When your Xerox B230 printer is offline, you need to ensure that your printer is connected to a connection properly. Use the steps given below to ensure a good connection to your printer.
- First of all, head to your printer’s settings and find out where it is connected.
- Check the network connection on your computer, too.
- If you find them connected to different networks, connect them to the same network.
- After that, you can also place your wireless router close to your printer.
- Next, go to your printer’s settings and open the network menu.
- In the next step, hit the Wireless Connection tab.
- Then, select a network your printer is connected to and hit the “Remove Network” option.
- To proceed, choose the wireless network you are using.
- Also, provide your wireless network details and hit the Connect button to connect the printer.
- Next, turn off your printer, wait for a while, and turn it on again.
- Finally, your printer will connect to your wireless network automatically.
This is another great method to reconnect your Xerox B230 printer to a computer device. Now, it’s time to check out the last method.
Method 4: Uninstall and Reinstall Your Printer
If your printer faces some issues that get it to an offline printer issue, you can simply uninstall and reinstall your printer. Let’s see how:
- In the first step, choose the Settings from your Windows Start menu.
- Then, select the Printers and Scanners option.
- Now, select your printer from the list.
- After that, select the Remove Device option.
- Next, select the Yes option on the confirmation box to end the window.
- In the next step, move on to the Printers & Scanners option one more time.
- Moving forward, hit the Add a printer or scanner option.
- From the printers available, select your printer’s name.
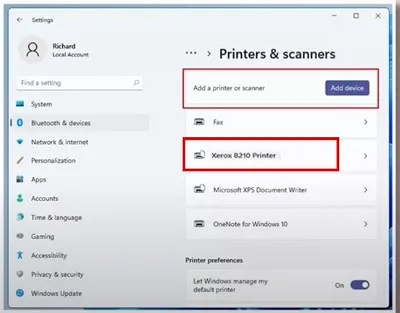
- Lastly, select the Add Device option.
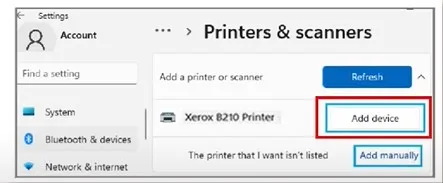
This is how you will uninstall and reinstall your Xerox printer. Hopefully, after following these methods, you will be able to fix the printer's offline error.
Conclusion
You have finally understood how to fix the Xerox printer offline error, and this is the time to practice them. When you practice these methods, your printer will get back to its online status once again. Due to many reasons, your printer may go offline and not function at all, but with the right guidance and methods, you will be able to fix this issue with ease. Once you know all the methods, try them to resolve your issue.





Enter your Comments Here: