How to Reconnect Offline Canon Printer to Windows?
October 18, 2023
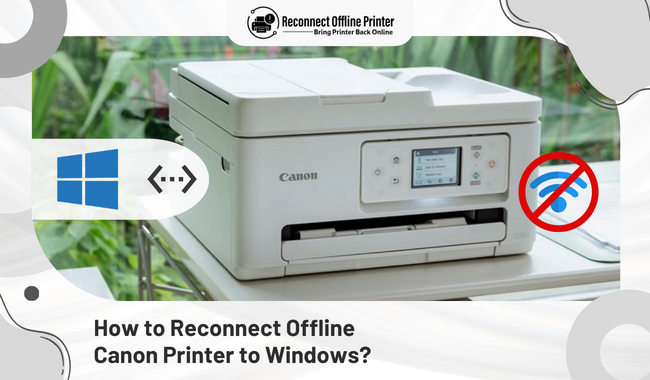
Canon printers belong to the most sought-after printing machines on the market. These printers are equipped with advanced technology and offer world-class printing results. Also, Canon printers are compatible with a wide variety of devices and operating systems. These devices work perfectly and provide a worry-free printing experience for both personal and professional use. However, in some conditions, you might get your printer in offline condition and unable to connect to your Windows device. The problem can be the result of various minor or major issues in your device. Hence, here we are going to share some easy methods Canon printer users can use to get rid of issues and Connect offline Canon printers to Windows.
Solution 1: Disable the Feature of Use Printer Offline
If you have selected the Use Printer Offline option, then it does not get online and connects to a device. Hence, here is how you need to deselect the offline option for your Canon printer.
- Firstly, click on the Search icon on your Windows device. (The option is located on the Taskbar or in the Start menu. )
- In the box, enter the Control Panel and click on the option.
- Now, the Control Panel window will show up on your computer screen.
- Afterward, you need to select Hardware and Sound > Devices and Printers.
- Next, you need to look for your Canon printer option and right-click on it.
- Then, from the open options box, choose See What’s Printing.
- Moreover, click on the option Printer to check the Use Printer Offline option.
- Deselect the Use Printer Offline option if you find it selected.
- The checkmark will be removed from the option when you deselect it.
- Now, try connecting the printer to your device once again.
Solution 2: Uninstall and Then Reinstall the Driver of Your Canon Printer
Sometimes, any technical glitch can lead to an offline error in your Canon printer. Due to that, the printer becomes unable to connect to your Windows device. Hence, use the below method to uninstall the driver and then reinstall it.
- Firstly, on the keyboard together, press the Windows and R keys.
- After that, the Run command box will be on the screen; enter devmgmt.msc in the search box and click OK.
- Then go to the Print Queues and find the Canon printer driver option under it.
- Right-click on your Canon printer driver option and choose Uninstall Device.

- Go to the official website of Canon and download the latest printer driver.
- Now, check if the printer is still showing the issue while connecting to a device.
Solution 3: Restart the Print Spooler Service of Your Canon Printer
The print spooler service also can be the reason to get your printer in offline mode. Hence, here are the steps you need to follow to restart your print spooler service.
- First, click on the Start menu option and then type service in the Search box.
- Then, select the option Services (Desktop app).

- After that, move to the Print Spooler service, right-click on it, and select Restart. (If you see the Restart option greyed, then choose Start.)

- In addition, right-click on the Print Spooler service once again and click on Properties.
- And choose the Automatic option for Startup Type. Save all the settings by clicking on the OK option.

- Now restart your PC and then see the issue connecting offline Canon printers to Windows issue is solved.
If you want any help in restarting the print spooler service or connecting the printer, then you can go to reconnectofflineprinter.com to get professional help and solve the issue quickly.
Solution 4: Update the Driver of the Canon Printer
The offline issue can also arise due to the outdated driver. Then, here are the steps you need to follow to update the driver of the Canon printer.
- Start by pressing the Windows + R keys, then type devmgmt.msc in the Run dialogue box.
- Look for your Canon printer option under the Print Queue.
- Right-click on your printer option and then select the Update Driver.
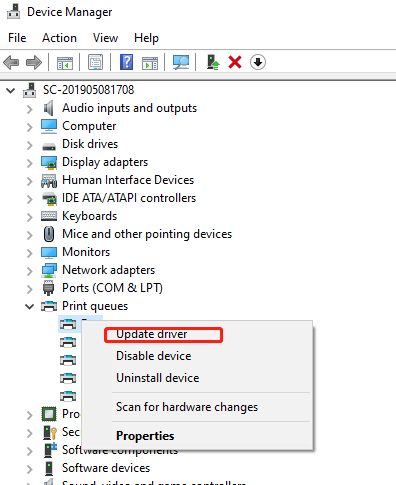
- After that, select the option of search automatically for getting the drivers option.
- Now, download and install the latest driver on your device.
- Check if the connect offline Canon printers to Windows has been resolved or not.
Solution 5: Inspect the Important Points for Your Canon Printer.
Some of the minor issues can also be the reasons for getting offline and connection errors. So, here are some points to check.
- Make sure you are not using any third-party component in your printer.
- Ensure that the printer cables are attached properly to all devices.
- Check if both devices (Canon printer and PC) are connected to the same network.
- See, all the essential supplies, such as ink, toner, and paper, are in the right amount.
- The printer, computer, and Wi-Fi router should be within the range of each other.
- Check if the printer has debris or so much dirt inside the machine.
reconnectofflineprinter.com helps you get all the resolutions and experts' help if you are having any issues in reconnecting a Canon printer to a Windows.
Frequently Asked Questions
Question
How to Connect Offline Canon Printer to Windows?
These steps will help you to connect your Canon printer to Windows devices.
- First, make sure the printer is ON and closer to
your Windows device.
- Connect your computer to a Wi-Fi network via
wireless or wired connection.
- After that, download the suitable driver from the
Canon support page.
- Once the download is complete, install the driver.
- You can connect the Canon printer to the PC by going
to the Devices and Printers
window.
- When the connection is complete, the printer will be
ready for its first print job.
Question
How to Fix the Canon Printer Offline Issue on Windows?
Here is how you can fix the Canon printer offline error.
● Download the latest Canon printer driver for
your printer.
● Check if the printer is in good condition and
has all essential supplies.
● Restart your print spooler service.
● Make sure you have not selected the Use Printer Offline option.
● Inspect if the printer cable is attached to
the right port.
● Uninstall and reinstall the Canon printer
driver,
● Set the Canon printer as the default printing
device.
● Get professional help and contact the Canon
support team and others.
Question
Why Am I Facing the Offline Canon Printer?
Here are the main reasons for getting the Canon printer offline error.
● The printer does not have the right or latest
driver.
● Your Canon printer cables are not connected
properly.
● The printer has many stuck print jobs.
● Using the printer offline is selected for your
printer device.
● The Canon printer is not specified as your
default printer.
● The printer is not compatible with the PC and
others.









Enter your Comments Here: