How to Reconnect Epson Printer to Wi-Fi?
October 25, 2023

Feeling anxious about reconnecting your Epson printer to a Wi-Fi printer? You can connect the Epson printer to Wi-Fi with some easy tips and tricks. We will see what those are. Epson printers are one of the leading printers on the market. It offers many high-end features and functionalities to comfort users. Plus, it gives incredible printing results. Epson printers provide simplicity and are all-in-one printers that are intuitive to use.
Epson printers can be used for home and office use. To get the desired results and work smoothly with your Epson printer, you will have to connect it to Wi-Fi. And if the connection is interrupted, you can still reconnect it easily. Let's see how to reconnect Epson printer to Wi-Fi.
Why Does Your Epson Printer Show Connection Issues?
There can be many reasons why your Epson printer has connection issues. As a user, you must be aware of all of them. See the list here.
- Your Epson printer might not be in the range of the network.
- The network you intend to use has a password.
- The network configuration is incorrect.
All these reasons might come in between your wireless connection. Hence, troubleshooting them with an appropriate solution is a must. Let's have a look at the process to reconnect your Epson printer to Wi-Fi.
Moreover, we deal with such common printer-related concerns. So if you are interested in taking a free consultation about your printer issues, don’t hesitate to share your query. Our expert team will assist you. Take a step by moving to our support page.
How to Reconnect Epson Printer to Wi-Fi?
When your Epson printer is unable to connect to Wi-Fi, you should have to reconnect it to bring it online. But before that, you must ensure a few things. Here is the step-by-step process for reconnecting your Epson printer.
Step 1: Check the Network Information
Before you jump into the process, gather all the necessary information about your wireless network. With that, you can set up a smooth connection. So the first thing to locate is the network name or SSID. You can check this on the Wi-Fi access point or the router. You can also check this in the network settings of your computer or mobile device.
The second thing is the Wi-Fi password. As you know, to set up a connection, you must have the Wi-Fi password that allows you to connect to that. If you don't know, you can check the router's manual or can ask your internet service provider.
Step 2: Connecting Your Printer to the Power Source
When you have gathered the network information, you're all set to connect your Epson printer to Wi-Fi. But before that, you should connect your printer to a power source. Without connecting the printer to a power source, you won't be able to connect your printer wirelessly. So, let's follow the given steps.
- In the first step, locate the power cord which you've got with your Epson printer. It looks like a thick black cable.
- Now, insert one end of the cable into the power port on the rear side of the printer and plug it in securely. And connect the other end of the cable to a nearby power outlet.
- After that, switch on your Epson printer. You just need to press the power button to power the printer. The illuminating lights on the control panel will show that your device is getting power.
When you are done with these steps, you can continue with the next steps to set up your Epson printer. Remember that your printer should be connected to a power source to connect it to a Wi-Fi connection.
Step 3: Turn On Your Epson Printer
Once you connect your Epson printer to the power source, you're all set to turn it on and proceed. Here are the steps to turn on your printer.
- First, find the power button on your Epson printer, which is typically present on the printer's control panel.
- Then, press the power button on your printer. Let your printer prepare to start.
- Now, have a look at the printer's display. The LCD screen depends on your printer model and indicates the current printer status.
- Make sure that the printer's display is turned on and display the printer's settings and options.
Step 4: Search for the Printer Menu
When you turn on your Epson printer, locate the printer menu to adjust the Wi-Fi menu. This step depends on the different printer models. So, to do this, first, go to the Menu button or Settings icon. Press the button to use the printer's menu.
Once you are in the menu, search through the options using the arrows on the printer's Control Panel. Then, search for the Wi-Fi/Network Settings in the menu. However, the name and location of the network may depend on your printer.
After that, choose the Wi-Fi setup option, and then your Epson printer will be initiated to connect to the Wi-Fi network.
Step 5: Select Your Wi-Fi Network
Once you are done with the Wi-Fi settings on the Epson printer, in this step, you'll be required to choose the Wi-Fi network that you want to use. For this, select an option that allows scanning of the available networks and let your printer scan for them. You can see this option as Scan for Networks or something similar.
Click on this option to start scanning. Now, let the scan complete until it detects a nearby network. Once you find your network, select it using the up and down arrows. Then highlight it on your screen. After that, tap the Confirm/Select button on the printer's control panel.
Step 6: Enter the Wi-Fi Password
When asked, enter your Wi-Fi password at the given location. Then, use your alphanumeric password. After that, cross-check the password to avoid any mistakes. For correction, use the arrow keys.
For more info and an expert's guide, you can visit the support page and give us a chance to help you with your queries and provide a better solution.
Step 7: Confirm the Password
After putting the network's password, select the OK button on the printer's Control Panel. This process will save your Wi-Fi password. It ensures a stable connection between your Epson printer and the wireless network.
Step 8: Take a Test Print
When everything is done and your Epson printer is connected to Wi-Fi, take a test print. This will check that your printer is working fine and the connection is well established. However, if you see defects in the printing, you need to go back to your settings and check what's wrong.
Frequently Asked Questions
Question
How Do I Reconnect My Epson Printer to My Mac?
Connecting an Epson printer to a Mac is simple. Here are the steps to connect an Epson printer to your Mac.
- First, go to Menu and then System Preferences.
- Then, click
Printers & Scanners.
- After that, tap the + button.
- Next, choose Add
Printer or Scanner.
- Now, choose your Epson printer from the given list.
- Select an appropriate printer driver for your
printer.
- At last, you have to press Add.
Question
Why Does the Epson Printer Not Connect to Wi-Fi?
If your Epson printer
is not connecting to Wi-Fi, you must ensure that it's turned on and within the
router's range. If your printer still doesn't connect, reset your router. You
can also reconnect your Epson printer once again, following the same steps you've
used before. If your printer is still not responding well, then visit the support page on our reconnectofflineprinter.com website for professional help.
Question
What is Epson’s Printer IP Address?
The IP address is the
wireless network address that your device uses to connect with the other
device. To check the IP address in your Epson printer, you need to go to the
printer's Control Panel. Then, tap Hardware and Sound and select the Devices and Printers option. After
that, right-click on Printers and
choose Properties. Now, check your Web Services tab for the IP address. Otherwise, you can check
the Ports tab when you see five
tabs.


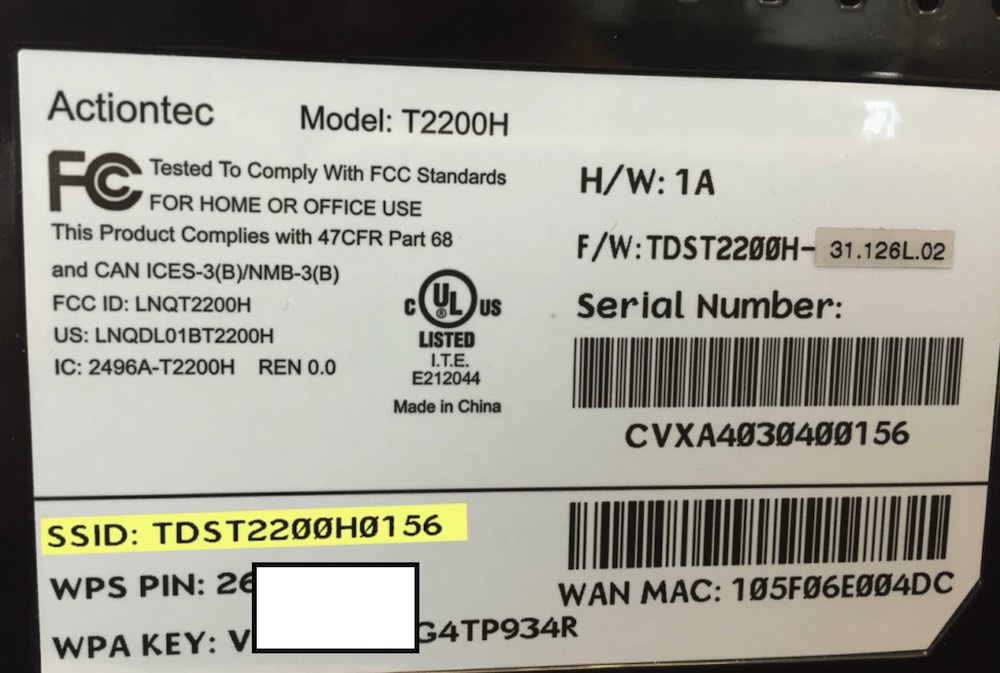




Enter your Comments Here: