How to Reconnect Offline Epson Printer to Windows?
October 30, 2023

Many reasons can be behind the Epson printer offline issue. As a result, your printer shows no connectivity with the computer. If it happens all of a sudden, you might not get the cause. Hence, we are going to discuss some common causes and their effective solutions. So, if you are wondering how to reconnect offline Epson printer to Windows, you'll get everything here.
If we talk about the offline issue, it may arise when the internet connection is poor, printer drivers are not installed correctly, or are outdated. The other reasons could be a paper jam issue in the printer or the printer is not turned on. To rectify this issue, you can do certain things and reconnect your printer to your Windows computer.
Method 1: Check the Printer Status
The first step in troubleshooting your offline printer issue is to check your printer's status. If the offline mode is ON in your settings, you will get this offline printer issue. If you want to get rid of it, follow these steps.
- Launch the Run box by pressing the Windows and R keys together.
- Then, type control in the text field and press the Enter key.
- Now, under the Control Panel, select Hardware and Sound.
- After that, move to the Printers section and right-click on the Epson printer.
- Select See what's printing option from the menu.
- Next, tap Printers on the new open window.
- Then, disable the Use Printer Offline issue.
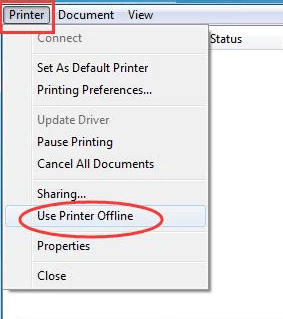
Then, your printer will get back to online status, and the offline issue will be resolved. To get professional help, you can contact us through our website at reconnectofflineprinter.com and go to the support section. There, you can select to call us or chat with our experts to solve your issue.
Method 2: Set Your Epson Printer as Default
For more than a printer connected to the computer, it's possible that a printer other than Epson is set as the default printer. If that's the case with you, you can set your Epson printer as default. Here are the steps for that.
- Under the Control Panel, click the Hardware and Sound option.
- Then, select Devices and Printers.
- Now, move to the Printers option and right-click on your Epson printer.
- In the next step, tap Set as default printer.
- Also, you can set your printer as default from the Windows Settings.
- Now, press Windows + I to launch Settings.
- After that, select Bluetooth and devices from the left side.
- Then, select the Printers & Scanners option on the right.
- Next, choose the Epson printer profile.
- At last, tap Set as default option.
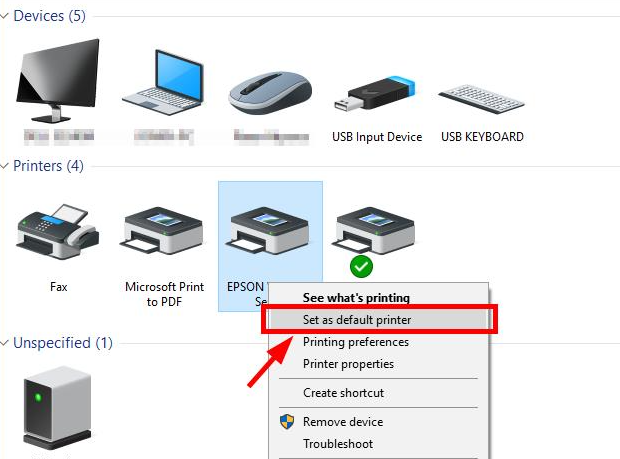
This is how you'll set your Epson printer as default, and the offline issue will be gone. If this method doesn't fix your issue, you can move to the next method to do this.
Method 3: Remove the Paper Jam
Your print queue may not be clear. Whenever you give a print command, the print queue saves it. Hence, multiple commands simultaneously may block the print queue, and your printer may go offline. In this case, you'll have to stop this by clearing the print queue. Let's see how.
- First, launch Settings by pressing the Windows + I keys together.
- Then, select the Bluetooth & devices option.
- Now, click the Printers & Scanners option.
- After that, choose your Epson printer and tap the Open Print Queue option.
- Choose your print jobs and tap the Delete key.
- At last, confirm Delete in the pop-up window.
The sooner you perform this step, the sooner your offline printer issue will resolve. But, if you still struggle with your printer offline issue, we can give you the best solution to get over this. You just need to visit our website at reconnectofflineprinter.com and head to the support section. Then, you can chat with us or call us to connect with experienced technical experts. They will give you a free consultation.
Conclusion
From this blog, you may understand how easy it is to reconnect offline Epson printer to Windows. The common reasons for your offline printer are outdated printer drivers, incorrect printer settings, and a jammed print queue. In order to fix this issue, you need to clear the print queue, update the printer drivers, or correct the printer settings. However, if the issue persists, you can contact us freely. Our experts may guide you with the right methods and techniques.
Frequently Asked Questions
Question
Why My Epson Printer Says Offline but is Connected to WiFi?
If your Epson printer
is on a wireless network but still offline, you need to restart the printer.
This issue may arise due to the weak wireless network that turns your printer
offline even when connected to the network. If the restart doesn't work, you can
also update the printer drivers and modify the printer settings to reconnect offline Epson printer to Windows.
Question
How Can I Get My Epson Printer Back Online?
If your Epson printer goes offline, there are numerous methods you can follow to bring it online again. Some of them are as follows:
● Check the wireless connection
● Restart your printer and computer
● Set your Epson printer as default
● Update and reinstall printer drivers
● Contact the Epson Support for troubleshoot
You can contact us
too through our website, reconnectofflineprinter.com if you are seeking professional support to troubleshoot
your issue and reconnect offline Epson
printer to Windows.
Question
Why is Your Epson Printer Not Responding to Your Computer?
If your Epson printer is not responding to
your computer, it could be due to the loose connections between them. To
resolve this issue, you should check for the cables. Also, check if they are
damaged. If that is so, replace the cables, connect the new one, and connect it
to the power supply once the cables are set.




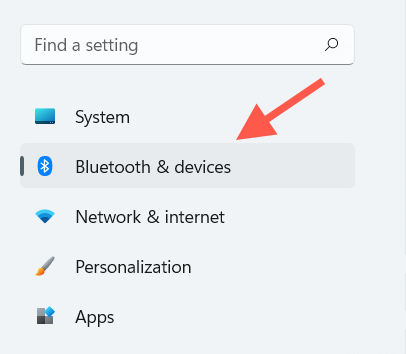



Enter your Comments Here: